How To Outline A Selection In Pixlr
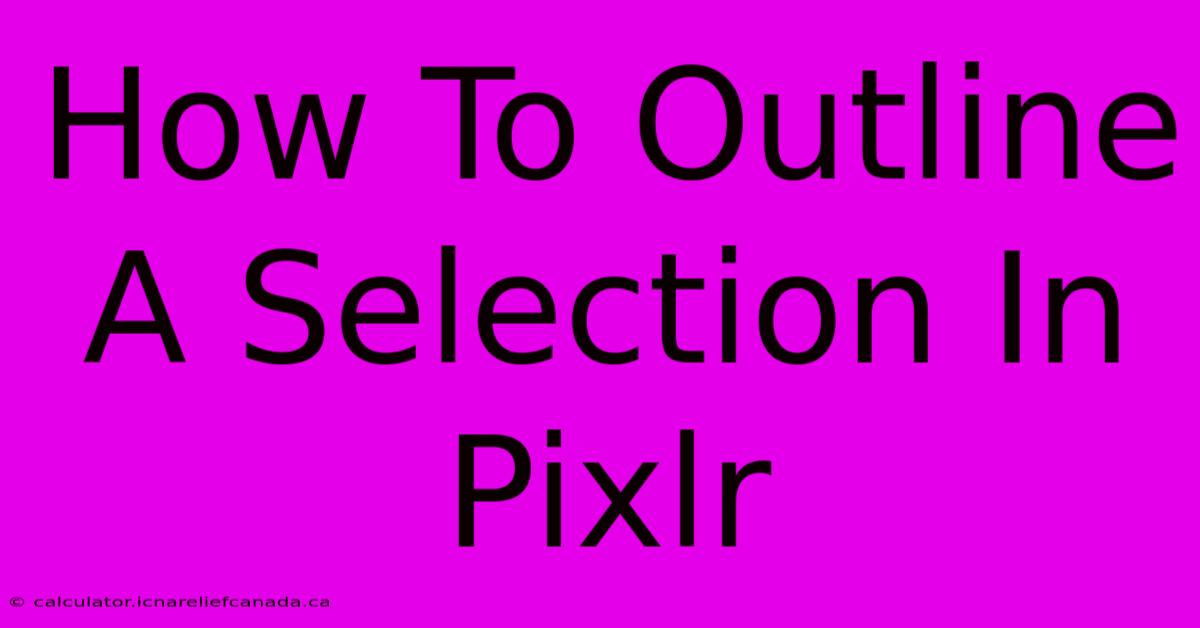
Table of Contents
How To Outline a Selection in Pixlr: A Step-by-Step Guide
Pixlr, a popular free online photo editor, offers a range of tools for image manipulation. One frequently used technique is outlining a selection, useful for highlighting specific areas, applying effects selectively, or preparing images for further editing. This guide will walk you through several methods for outlining selections in Pixlr, catering to different needs and skill levels.
Understanding Selections in Pixlr
Before diving into outlining, it's crucial to understand how selections work in Pixlr. A selection defines a specific area of your image that you want to work on independently. You can then apply edits, effects, or adjustments solely to that selected area, leaving the rest untouched. Pixlr offers various selection tools, including:
- Rectangular Marquee: Selects a rectangular area.
- Elliptical Marquee: Selects an elliptical (oval) area.
- Lasso: Allows freehand selection of irregular shapes.
- Magic Wand: Selects areas of similar color.
Choosing the right selection tool depends on the shape and complexity of the area you want to outline.
Method 1: Outlining with the Stroke Effect
This is the simplest method for outlining a selection. After making your selection, you apply a stroke effect to the selection's border.
Steps:
- Open your image in Pixlr: Upload your image to the Pixlr editor.
- Select your area: Use the appropriate selection tool (Rectangular Marquee, Elliptical Marquee, Lasso, or Magic Wand) to select the area you want to outline.
- Select the "Stroke" effect: Navigate to the "Adjustments" menu and locate the "Stroke" effect. (The exact location might vary slightly depending on the Pixlr version.)
- Customize the stroke: You can adjust several parameters:
- Size: Controls the thickness of the outline.
- Color: Choose the color of your outline.
- Opacity: Determines the transparency of the outline.
- Position: Specifies whether the stroke appears inside, outside, or centered on the selection.
- Apply the stroke: Click "OK" to apply the stroke effect to your selection. Your selection will now have a visible outline.
Method 2: Outlining using a Layer Style (for more advanced users)
This method offers more control and allows for more complex outlines. It involves creating a new layer and applying a stroke to that layer's style.
Steps:
- Make your selection: Select the area you wish to outline using any of Pixlr's selection tools.
- Create a new layer: Click on the "Layers" panel and create a new layer.
- Fill the selection: Select the paint bucket tool and fill the selection with your desired outline color.
- Apply Layer Style: Right-click the new layer and select "Layer Style". You can then adjust the "Stroke" settings just like in Method 1.
- Deselect: Remove the original selection by pressing Ctrl+D (or Cmd+D on Mac).
This method allows for non-destructive editing, meaning you can adjust the outline later without affecting the original image.
Method 3: Using the Brush Tool for Freehand Outlines
For highly irregular shapes or artistic outlines, the brush tool provides the ultimate flexibility.
Steps:
- Create a new layer: Add a new layer above your image layer.
- Choose your brush: Select a brush from the brush tool options. Adjust the brush size, hardness, and opacity to your preference.
- Manually outline the selection: Carefully trace the edges of your desired area using the brush tool.
Optimizing Your Outlined Images
Once you've outlined your selection, consider these additional steps to enhance the final image:
- Adjust contrast and sharpness: Improve the overall appearance of the outline by adjusting contrast and sharpness.
- Experiment with blending modes: Explore different blending modes for the outlined layer to achieve unique visual effects.
- Save your image: Save your image in the desired format (JPEG, PNG).
By mastering these methods, you can effectively outline selections in Pixlr and add creative flair to your image editing projects. Remember to practice and experiment with different settings to achieve your desired results.
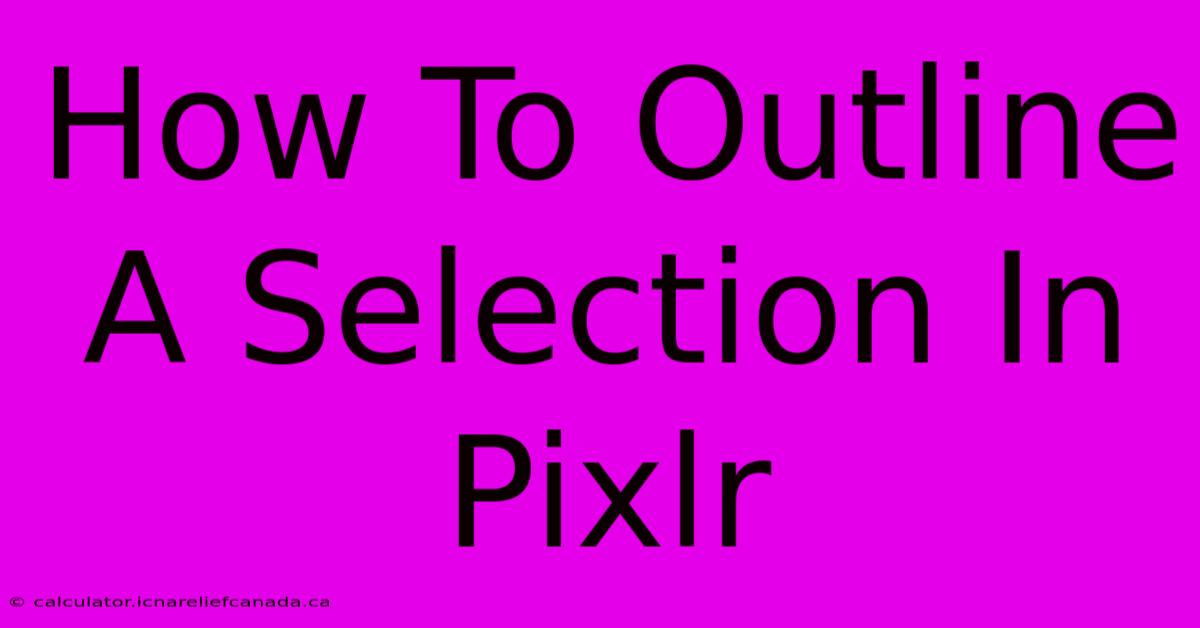
Thank you for visiting our website wich cover about How To Outline A Selection In Pixlr. We hope the information provided has been useful to you. Feel free to contact us if you have any questions or need further assistance. See you next time and dont miss to bookmark.
Featured Posts
-
How To Pronounce Joe Falcon
Feb 07, 2025
-
How To Get To Melania
Feb 07, 2025
-
How To Make A Business Gmail With No Address
Feb 07, 2025
-
How To Cheese Erlang Black Myth
Feb 07, 2025
-
How To Make A Zombie Farm In Minecraft 2024
Feb 07, 2025
