How To Set Up Hotspot On Jetson Nano
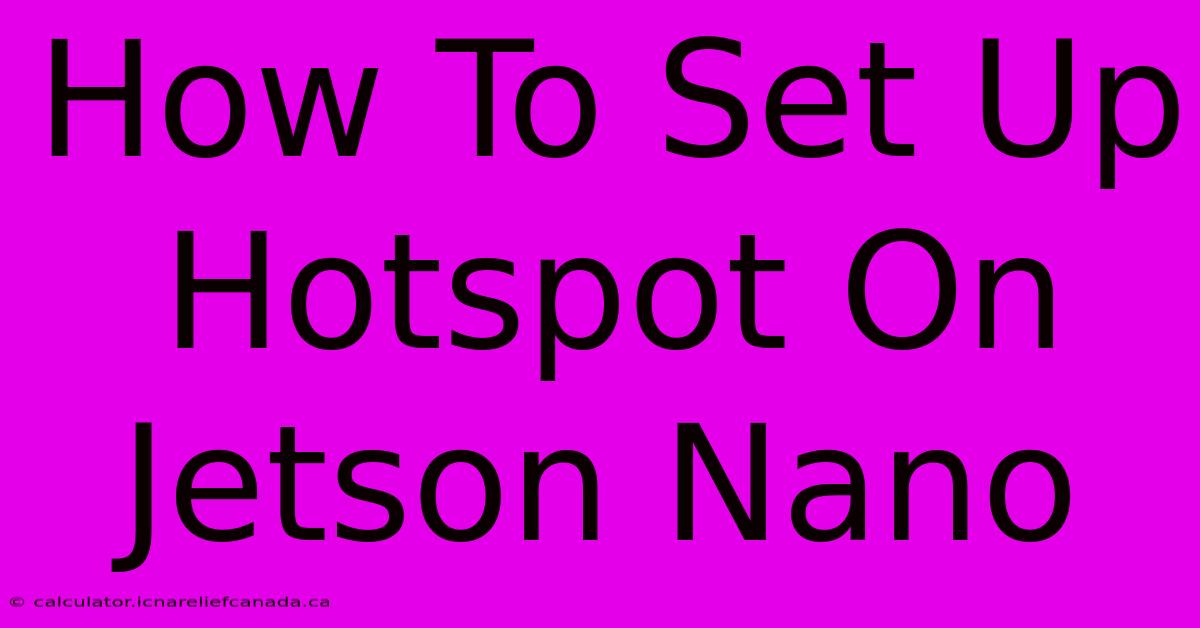
Table of Contents
How To Set Up a Hotspot on Jetson Nano
The NVIDIA Jetson Nano, a powerful single-board computer, offers surprising versatility. One often-overlooked feature is its ability to act as a Wi-Fi hotspot, providing internet access to other devices. This guide will walk you through setting up a hotspot on your Jetson Nano, covering both wired and wireless internet connection scenarios.
Prerequisites
Before we begin, ensure you have the following:
- A Jetson Nano: This seems obvious, but it's a crucial prerequisite!
- An Ethernet Cable (Optional, but recommended for initial setup): Connecting your Nano to your router via Ethernet ensures a stable connection during the hotspot configuration.
- An SD card with JetPack installed: Make sure your Jetson Nano has the necessary software installed.
- A Terminal Window: You'll be using the command line for this process.
- Root Privileges: You'll need
sudoaccess to execute certain commands.
Setting Up the Hotspot (Using Hostapd)
We'll be using hostapd, a widely used Linux utility for creating Wi-Fi access points. This method offers greater control and customization compared to other simpler approaches.
Step 1: Install Necessary Packages
First, we need to install the required packages. Open your terminal and execute the following commands:
sudo apt update
sudo apt install hostapd dnsmasq iptables
This installs hostapd (the hotspot manager), dnsmasq (a lightweight DNS forwarder and DHCP server), and iptables (for firewall management).
Step 2: Configure Hostapd
Now, we need to create the configuration file for hostapd. Use your favorite text editor (like nano or vi) to create a file named /etc/hostapd/hostapd.conf:
sudo nano /etc/hostapd/hostapd.conf
Paste the following configuration into the file. Remember to change YourSSID and YourPassword to your desired SSID (network name) and password respectively. Make sure the password is strong!
interface=wlan0
driver=nl80211
ssid=YourSSID
hw_mode=g
channel=6
macaddr_acl=0
auth_algs=1
ignore_broadcast_ssid=0
wpa=2
wpa_passphrase=YourPassword
wpa_key_mgmt=WPA-PSK
wpa_pairwise=TKIP
rsn_pairwise=CCMP
Save and close the file. Adjust the channel if necessary to avoid interference with other networks.
Step 3: Configure DNSMasq
Next, we need to configure dnsmasq to act as a DHCP server, assigning IP addresses to devices connecting to the hotspot. Create the configuration file /etc/dnsmasq.conf:
sudo nano /etc/dnsmasq.conf
Add the following lines to the file:
interface=wlan0
dhcp-range=192.168.1.10,192.168.1.20,255.255.255.0
This configures dnsmasq to assign IP addresses in the 192.168.1.x subnet. Save and close the file.
Step 4: Configure iptables
We need to configure iptables to forward traffic between the internet connection (wired or wireless) and the hotspot. The following commands configure NAT (Network Address Translation) for both IPv4 and IPv6:
sudo iptables -t nat -A POSTROUTING -o eth0 -j MASQUERADE #Replace eth0 with your internet interface if not eth0
sudo iptables -t nat -A POSTROUTING -o wlan0 -j MASQUERADE
sudo ip6tables -t nat -A POSTROUTING -o eth0 -j MASQUERADE #Replace eth0 with your internet interface if not eth0
sudo ip6tables -t nat -A POSTROUTING -o wlan0 -j MASQUERADE
sudo sh -c "iptables-save > /etc/iptables/rules.v4"
sudo sh -c "ip6tables-save > /etc/iptables/rules.v6"
Remember to replace eth0 with the actual name of your wired network interface if it's different. You can find this using the ip addr command.
Step 5: Start the Services
Finally, start the hostapd and dnsmasq services:
sudo hostapd /etc/hostapd/hostapd.conf
sudo dnsmasq
Your Jetson Nano should now be acting as a Wi-Fi hotspot. You can connect to it using the SSID and password you specified.
Step 6: Verification and Troubleshooting
- Check for Connection: Try connecting to the hotspot from another device.
- Verify IP Address: Check the IP address assigned to the connected device (it should be in the 192.168.1.x range).
- Check Internet Access: Browse the internet from the connected device to confirm internet connectivity.
- Troubleshooting: If you encounter issues, double-check your configuration files for typos and ensure that your network interfaces are correctly identified.
This comprehensive guide helps you create a functional Wi-Fi hotspot on your Jetson Nano. Remember to adapt the configuration to your specific network setup and always use strong passwords for security. Happy networking!
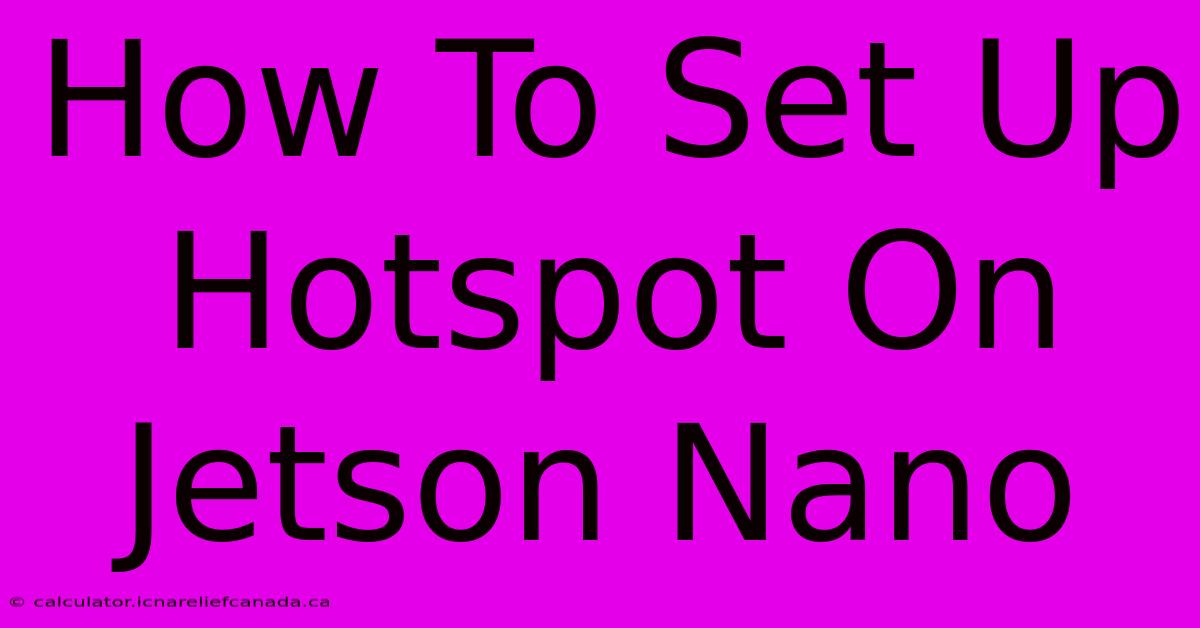
Thank you for visiting our website wich cover about How To Set Up Hotspot On Jetson Nano. We hope the information provided has been useful to you. Feel free to contact us if you have any questions or need further assistance. See you next time and dont miss to bookmark.
Featured Posts
-
How To Edit Price Fast On Supermarket Together
Feb 07, 2025
-
How To Make A Giant Pinyata
Feb 07, 2025
-
Wahl O Mat Online And Bereit
Feb 07, 2025
-
Jetzt Online Der Wahl O Mat 2023
Feb 07, 2025
-
Wahl O Mat 2025 Jetzt Testen
Feb 07, 2025
