How To Wrap Text In Excel
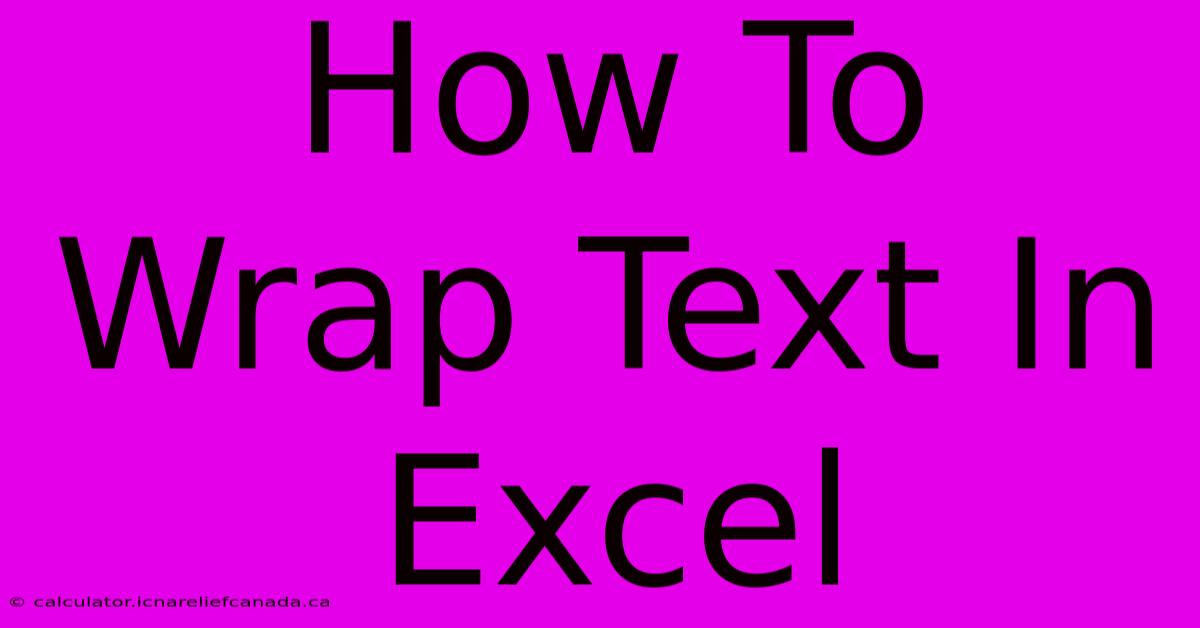
Table of Contents
How To Wrap Text in Excel: A Comprehensive Guide
Wrapping text in Excel is a crucial skill for anyone working with spreadsheets. It allows you to display long strings of text within a cell without having to widen the column excessively, maintaining a clean and organized worksheet. This guide will walk you through various methods of wrapping text in Excel, catering to different skill levels and scenarios.
Understanding Text Wrapping in Excel
Before diving into the methods, let's understand what text wrapping actually does. When you wrap text, Excel automatically breaks a long text string at the end of a cell and continues it on the next line within the same cell. This prevents text from overflowing into adjacent cells, improving readability and the overall appearance of your spreadsheet.
Method 1: Using the Wrap Text Button (Easiest Method)
This is the simplest and most common method.
-
Select the cell(s): Click on the cell or cells containing the text you want to wrap. You can select multiple cells simultaneously by dragging your mouse across them.
-
Locate the "Wrap Text" button: On the "Home" tab of the Excel ribbon, locate the "Alignment" group. You'll find a button with an icon depicting text wrapping. It might simply say "Wrap Text".
-
Click the button: Click the "Wrap Text" button. The text within the selected cell(s) will immediately wrap to fit within the cell's boundaries.
Method 2: Using the Alignment Dialog Box (More Control)
This method offers more control over alignment options.
-
Select the cell(s): As before, select the cell(s) requiring text wrapping.
-
Access the Alignment Dialog Box: Right-click on the selected cell(s) and choose "Format Cells...". Alternatively, you can go to the "Home" tab, click the small arrow in the bottom right corner of the "Alignment" group.
-
Check the "Wrap text" box: In the "Alignment" tab of the Format Cells dialog box, locate and check the "Wrap text" box. You can also adjust other alignment options here, such as horizontal and vertical alignment.
-
Click "OK": Once you've made your selections, click "OK" to apply the changes.
Method 3: Using VBA (For Advanced Users)
For users comfortable with Visual Basic for Applications (VBA), you can automate text wrapping using code. This is particularly useful for applying wrapping across a large number of cells or as part of a larger macro. Here's a simple VBA code snippet:
Sub WrapTextInSelection()
Selection.WrapText = True
End Sub
This code will wrap text in the currently selected cells. Remember to open the VBA editor (Alt + F11) to insert this code into a module.
Troubleshooting Text Wrapping Issues
Sometimes, text wrapping might not work as expected. Here are some common issues and solutions:
- Column width: Ensure the column is wide enough to accommodate at least one line of text. If the column is too narrow, the text may still overflow.
- Merged cells: Text wrapping behaves differently in merged cells. You might need to unmerge cells before wrapping text effectively.
- Font size: Extremely large font sizes can prevent text wrapping even in wide columns. Consider reducing the font size if necessary.
Optimizing Your Spreadsheet for Readability
Beyond text wrapping, consider these additional tips for improving your spreadsheet's readability:
- Consistent formatting: Use consistent fonts, font sizes, and colors throughout your spreadsheet.
- Appropriate column widths: Adjust column widths to ensure text is easily readable and avoids excessive horizontal scrolling.
- Data validation: Use data validation to enforce data entry standards and prevent inconsistencies.
- Use of borders: Adding borders can improve visual organization.
By mastering text wrapping and incorporating these additional tips, you can create Excel spreadsheets that are both functional and visually appealing, making your data easier to understand and analyze. Remember to choose the method that best suits your comfort level and the complexity of your task.
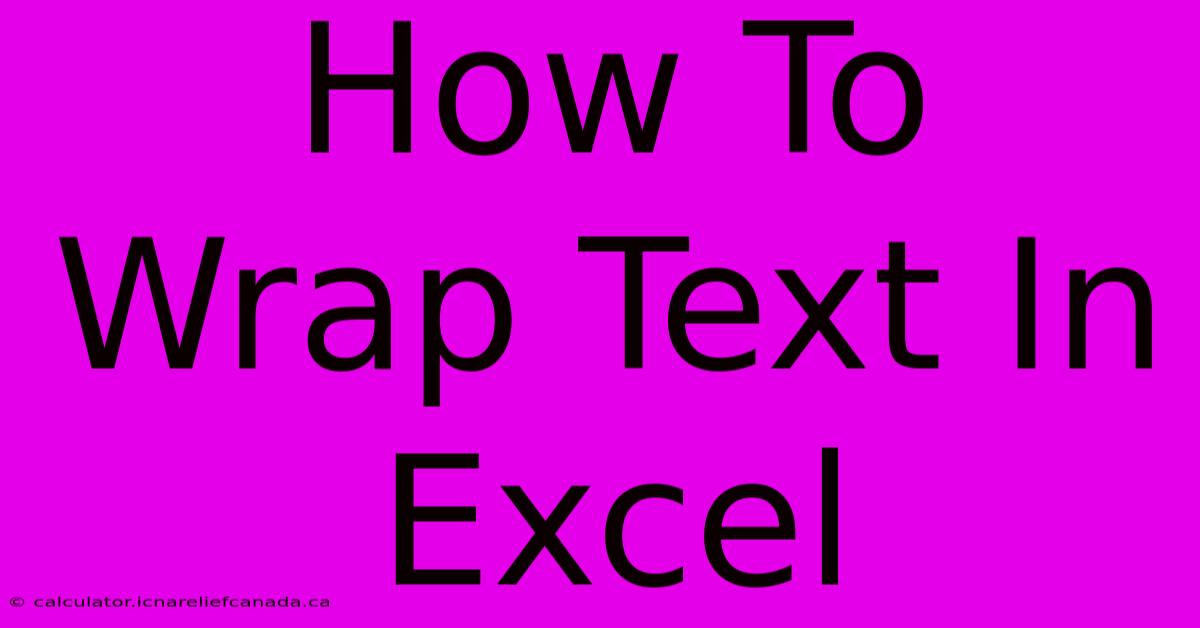
Thank you for visiting our website wich cover about How To Wrap Text In Excel. We hope the information provided has been useful to you. Feel free to contact us if you have any questions or need further assistance. See you next time and dont miss to bookmark.
Featured Posts
-
How To Get Arms Warrior Hidden Artifact Skin
Feb 07, 2025
-
How To Attach Kyy Screen To Tablet
Feb 07, 2025
-
2007 Toyota Avalon How To Replace Tweeters
Feb 07, 2025
-
Strong Amazon Earnings Soft Future Guidance
Feb 07, 2025
-
How To Say And In French
Feb 07, 2025
