How To Reverse Columns Of A Table In Docs
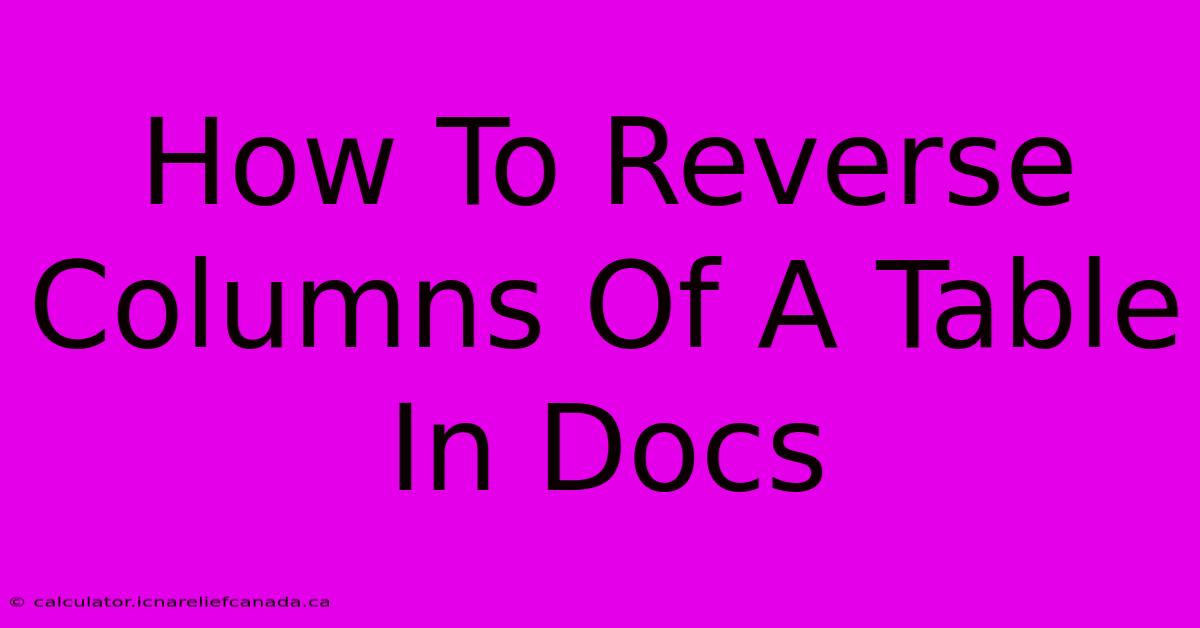
Table of Contents
How To Reverse Columns Of A Table In Google Docs
Reversing the order of columns in a Google Doc table isn't a directly built-in feature. However, there are a few straightforward workarounds to achieve this, depending on the complexity of your table and your comfort level with data manipulation. This guide will walk you through the most efficient methods.
Method 1: Copy, Paste, and Reorder (Best for Simple Tables)
This method is ideal for smaller tables where manual reordering is feasible.
Steps:
- Select the entire table: Click anywhere within the table to select all cells.
- Copy the table: Press
Ctrl+C(Windows) orCmd+C(Mac). - Create a new table: Insert a new table below the original one with the same number of columns and rows.
- Paste the copied data: Press
Ctrl+V(Windows) orCmd+V(Mac). This will paste the table contents into the new table. - Manually reorder columns: In the new table, select and drag the column headers to rearrange them in reverse order. Simply click and drag the column header to your desired position.
Pros: Simple, easy to understand. Cons: Time-consuming for large tables; prone to errors with complex formatting.
Method 2: Using Google Sheets (Best for Complex Tables and Data Integrity)
For larger tables or tables with intricate formatting, leveraging Google Sheets offers a more efficient and accurate solution.
Steps:
-
Copy the table: Select your table in Google Docs and copy it (
Ctrl+CorCmd+C). -
Open Google Sheets: Create a new spreadsheet or open an existing one.
-
Paste the table: Paste the copied table into a Google Sheet (
Ctrl+VorCmd+V). Google Sheets will automatically detect and import the table data. -
Select the data range: Highlight all the cells containing your table data.
-
Use the
SORTfunction: In a new empty column or area, use theSORTfunction to reorder the data. The syntax is as follows:=SORT(data range, column to sort by, is it ascending or descending?). Since you want to reverse the column order, you'll need to use multipleSORTfunctions, one for each column, sorting them in descending order. You might need to create a separate column that indexes the order of each column to make the reordering process easier.For example, if your data is in columns A to D and you want to reverse the column order, you will need to employ some method of copying the data into a new range of cells in the correct reversed order using multiple
SORTfunctions. The exact method will be determined by the specific structure of your table. -
Copy the reordered data: Select the newly sorted data in Google Sheets.
-
Paste back into Google Docs: Paste the data back into your Google Doc. You might need to re-create the table in Google Docs to get the formatting correct.
Pros: Efficient for large tables, maintains data integrity, ideal for complex scenarios.
Cons: Requires familiarity with Google Sheets and the SORT function.
Method 3: External Spreadsheet Software (For Advanced Users and Very Large Datasets)
If you're dealing with exceptionally large datasets or have advanced data manipulation requirements, consider using a more robust spreadsheet program such as Microsoft Excel or LibreOffice Calc. The process is very similar to Method 2, utilizing the SORT or equivalent functions within those programs.
Choosing the Right Method
The best method depends entirely on your specific needs:
- Simple tables: Method 1 is the quickest and easiest option.
- Complex tables or large datasets: Method 2 (Google Sheets) provides more control and accuracy.
- Extremely large datasets or advanced data manipulation: Method 3 (external spreadsheet software) offers the most powerful features.
Remember to always back up your original table before making any significant changes. By employing these methods, you can effectively reverse the columns of your Google Docs table and maintain the integrity of your data.
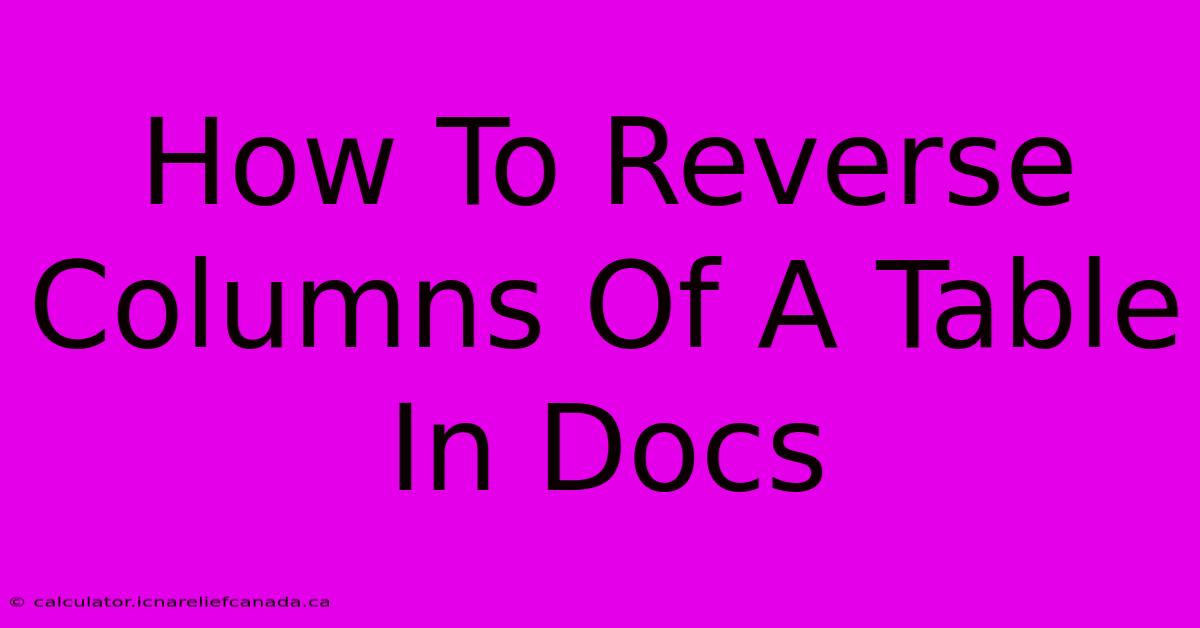
Thank you for visiting our website wich cover about How To Reverse Columns Of A Table In Docs. We hope the information provided has been useful to you. Feel free to contact us if you have any questions or need further assistance. See you next time and dont miss to bookmark.
Featured Posts
-
How To Tie A Bow On A Dress
Feb 06, 2025
-
How To Tur
Feb 06, 2025
-
How To Build An Arched Roof
Feb 06, 2025
-
Politico No Usaid Funding Received
Feb 06, 2025
-
How To Open A Safe
Feb 06, 2025
