How To Run Roblox At Low Resolution
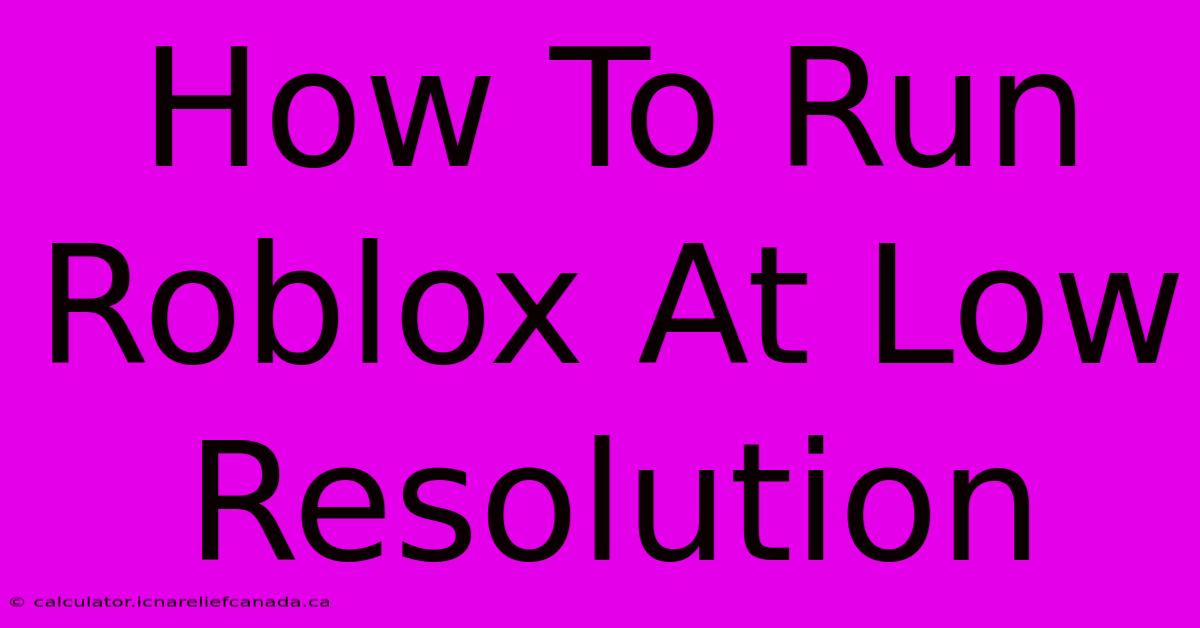
Table of Contents
How To Run Roblox At Low Resolution: A Guide to Smoother Gameplay
Roblox, a wildly popular online game platform, can sometimes be demanding on your system resources. If you're experiencing lag or low frame rates, lowering the resolution is a quick and effective way to improve performance. This guide will walk you through several methods to run Roblox at a lower resolution, ensuring smoother gameplay even on less powerful machines.
Understanding Resolution and its Impact on Performance
Before diving into the solutions, let's briefly understand why resolution affects game performance. Resolution refers to the number of pixels displayed on your screen. Higher resolutions (like 1920x1080 or 1080p) mean more pixels to render, putting more strain on your computer's graphics card and processor. Lowering the resolution reduces the processing load, leading to improved frame rates and smoother gameplay.
Methods to Run Roblox at Low Resolution
There are several ways to achieve lower resolution in Roblox:
1. Adjusting Roblox Graphics Settings
Roblox itself offers in-game settings to manage graphics quality. Lowering these settings can significantly improve performance. Here's how:
- Launch Roblox: Open the Roblox client and load into a game.
- Access Settings: The location of the settings menu varies slightly depending on the game, but it's usually found in the game's options or settings menu (often represented by a gear icon).
- Adjust Graphics: Look for settings related to graphics quality, such as "Graphics Quality," "Resolution," "Shadows," "Effects," "Anti-aliasing," and "View Distance." Lowering these settings to their minimum values will drastically reduce the processing load. Experiment to find the optimal balance between visual quality and performance. Start by lowering the resolution option to a lower number, like 800x600 or 720p, if available.
2. Changing Your Display Resolution (Outside Roblox)
This method alters your entire computer's screen resolution. This affects all applications, not just Roblox.
- Windows: Right-click on your desktop and select "Display settings." Under "Scale and layout," you can adjust the resolution. Choose a lower resolution from the dropdown menu. Remember your original resolution to revert back later.
- MacOS: Go to "System Preferences" > "Displays" and adjust the "Resolution" setting.
Caution: While effective, this method impacts the entire system. It's best to use the in-game settings first. Reverting to your original resolution after playing Roblox is recommended.
3. Utilizing Roblox Studio (For Developers)
If you're a Roblox game developer, Roblox Studio provides more granular control over graphics settings. You can optimize your game's performance directly within the Studio environment, which is beneficial for both testing and deployment. Explore the graphics settings and optimization tools available within the studio for the most thorough approach to improving performance.
Beyond Resolution: Additional Optimization Tips
Lowering resolution is a good start, but combining it with other optimizations will further enhance your Roblox experience:
- Close unnecessary applications: Running multiple programs simultaneously consumes system resources. Close any programs you're not actively using.
- Update graphics drivers: Outdated drivers can hinder performance. Ensure your graphics card drivers are up-to-date.
- Upgrade your hardware: If performance issues persist despite optimization efforts, upgrading your computer's hardware (RAM, graphics card) might be necessary.
By implementing these strategies, you can significantly improve your Roblox performance, allowing you to enjoy the game without frustrating lag and low frame rates. Remember to experiment with different settings to find the sweet spot between visual quality and performance that best suits your system.
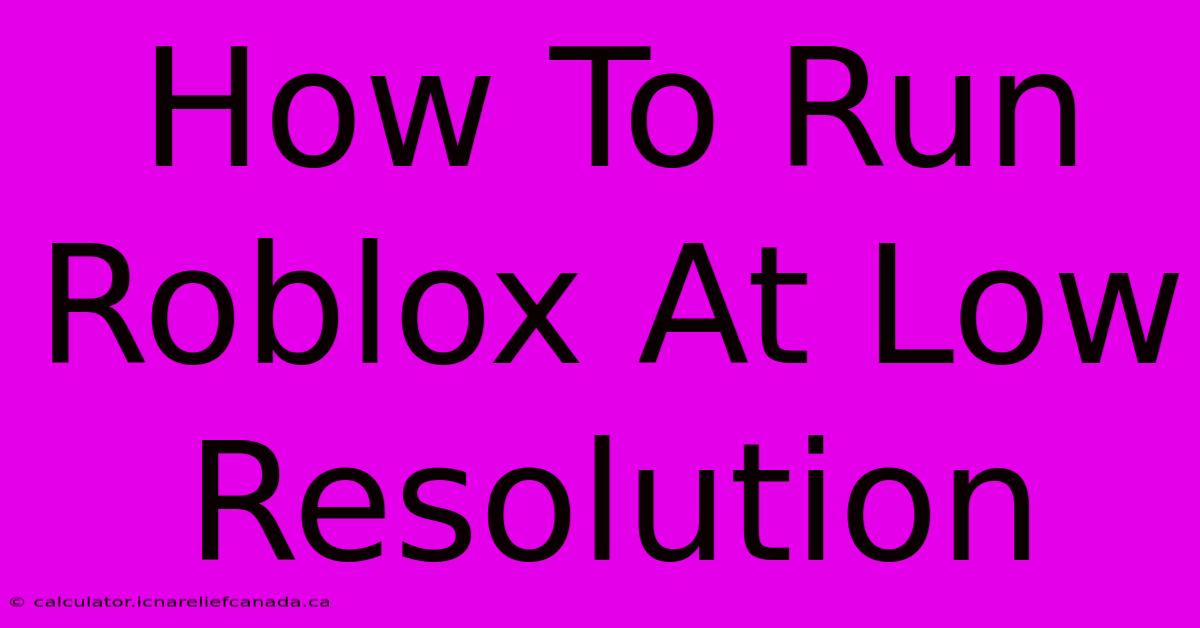
Thank you for visiting our website wich cover about How To Run Roblox At Low Resolution. We hope the information provided has been useful to you. Feel free to contact us if you have any questions or need further assistance. See you next time and dont miss to bookmark.
Featured Posts
-
How To Trick A Website Into Giving You A Membership
Feb 06, 2025
-
How To Pitch Shift Audio From F
Feb 06, 2025
-
How To Test Capacitor With Multimeter
Feb 06, 2025
-
How To Train An Alpha Full Movie
Feb 06, 2025
-
Arsenal Vs Newcastle Carabao Cup Result
Feb 06, 2025
