How To Connect Dual Monitors To Laptop
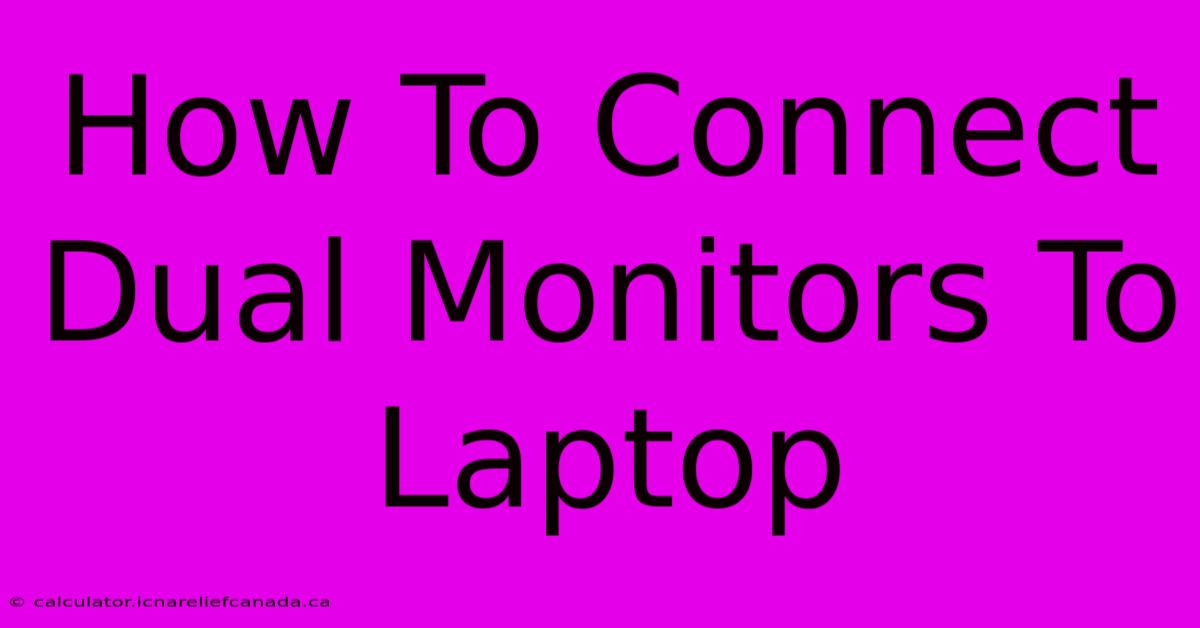
Table of Contents
How To Connect Dual Monitors To Your Laptop: A Step-by-Step Guide
Want to boost your productivity and workspace? Connecting dual monitors to your laptop is a game-changer. This comprehensive guide will walk you through the process, covering different connection types and troubleshooting common issues. Let's dive in!
Understanding Your Laptop and Monitors
Before you begin, it's crucial to understand your equipment:
- Laptop Ports: Identify the available ports on your laptop. Common options include HDMI, DisplayPort, Thunderbolt, and USB-C (some USB-C ports support DisplayPort or Thunderbolt protocols). Check your laptop's manual if you're unsure.
- Monitor Ports: Similarly, determine the input ports on your monitors (HDMI, DisplayPort, DVI, VGA). This will dictate which cables you need.
- Graphics Card: While most modern laptops have integrated graphics capable of supporting multiple monitors, high-end laptops may have dedicated graphics cards with superior multi-monitor capabilities. Knowing your graphics card type can help troubleshoot performance issues.
Choosing the Right Cables
The right cable is essential for a successful dual-monitor setup. Here's a breakdown:
- HDMI: A versatile and widely used option, offering high-quality video and audio transmission.
- DisplayPort: Generally considered superior to HDMI for higher resolutions and refresh rates, especially with multiple monitors.
- Thunderbolt: The fastest option, offering high-bandwidth data transfer alongside video and audio. Ideal for demanding tasks and high-resolution displays.
- USB-C: This port can support video output through DisplayPort Alternate Mode (DP Alt Mode) or Thunderbolt. Check your laptop and monitor specifications to confirm compatibility.
- VGA & DVI: Older standards, generally offering lower resolution and refresh rates. Consider these options only if your equipment doesn't support newer standards.
Connecting Your Monitors: A Step-by-Step Process
Once you have the appropriate cables, follow these steps:
- Connect the Cables: Connect one end of the cable to your laptop's output port and the other to your monitor's input port. Repeat for the second monitor.
- Turn On Your Monitors: Power on both your monitors.
- Configure Windows (or macOS):
- Windows: Right-click on your desktop, select "Display settings," and you should see both monitors listed. You can rearrange them, adjust resolution, and choose the primary display.
- macOS: Go to "System Preferences," then "Displays." You'll find options to arrange your monitors and adjust resolution.
- Test Your Setup: Ensure both monitors display correctly and that applications can be dragged and dropped between them.
Troubleshooting Common Issues:
Monitor Not Detected:
- Check Cables and Connections: Make sure cables are securely connected at both ends. Try different cables and ports if necessary.
- Restart Your Laptop and Monitors: A simple restart can resolve temporary glitches.
- Update Graphics Drivers: Outdated drivers are a common cause of display issues. Visit your laptop manufacturer's website or the graphics card manufacturer's website (e.g., Intel, NVIDIA, AMD) to download and install the latest drivers.
Resolution Issues:
- Adjust Display Settings: In your display settings, choose the optimal resolution for each monitor.
- Check Monitor Compatibility: Make sure your monitors are compatible with your laptop's graphics capabilities.
Performance Issues:
- Close Unnecessary Applications: Running too many applications simultaneously can strain your system's resources, impacting performance.
- Upgrade Your System: If you experience persistent performance problems, consider upgrading your laptop's RAM or graphics card.
Optimizing Your Dual-Monitor Setup
Once your dual monitors are connected and functioning, here are some tips for optimization:
- Extend Your Desktop: Extend your desktop across both monitors for a larger workspace.
- Mirror Your Displays: Mirror your displays to show the same content on both monitors. This is useful for presentations.
- Customize Your Display Settings: Adjust the brightness, color, and resolution to your preferences.
By following these steps and troubleshooting tips, you'll be well on your way to enjoying the benefits of a dual-monitor setup for enhanced productivity and a more immersive computing experience. Remember to consult your laptop and monitor manuals for specific instructions and compatibility information.
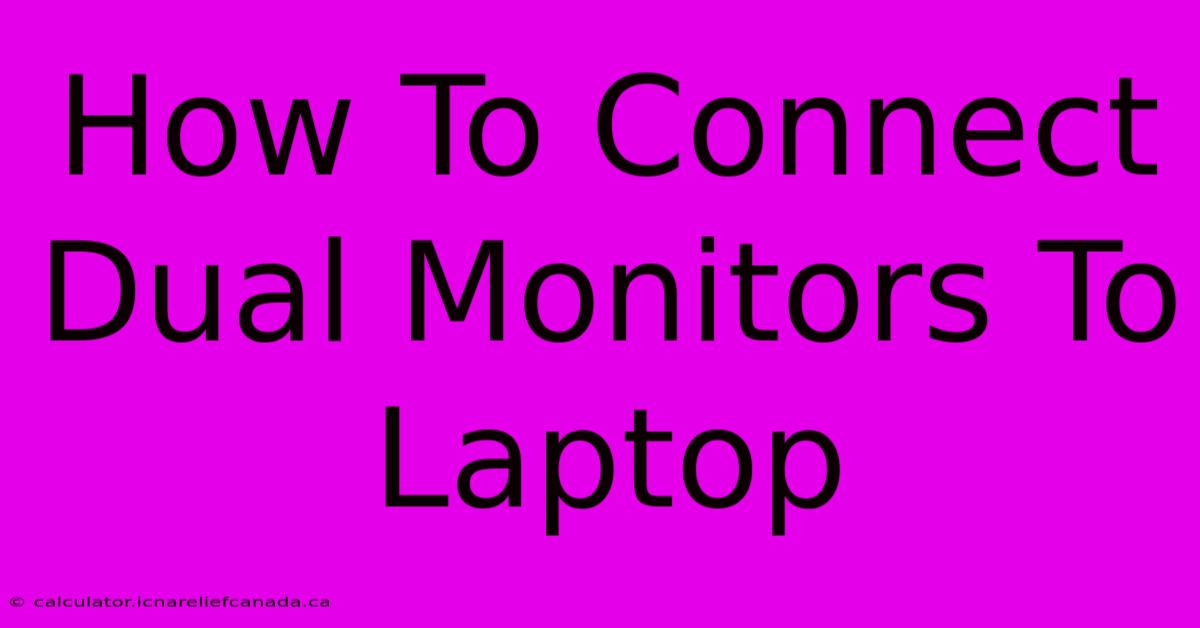
Thank you for visiting our website wich cover about How To Connect Dual Monitors To Laptop. We hope the information provided has been useful to you. Feel free to contact us if you have any questions or need further assistance. See you next time and dont miss to bookmark.
Featured Posts
-
How To Make A Lego Spike Prime Obstacle Avoidance Robot
Feb 07, 2025
-
How To Tie A Friendship Bracelet
Feb 07, 2025
-
How To Do A Stay Put Turing Machine
Feb 07, 2025
-
How To Add Outline Using Pen Tool Pixlr
Feb 07, 2025
-
How To Lubricate A Treadmill
Feb 07, 2025
