How To Remove Graphics Card
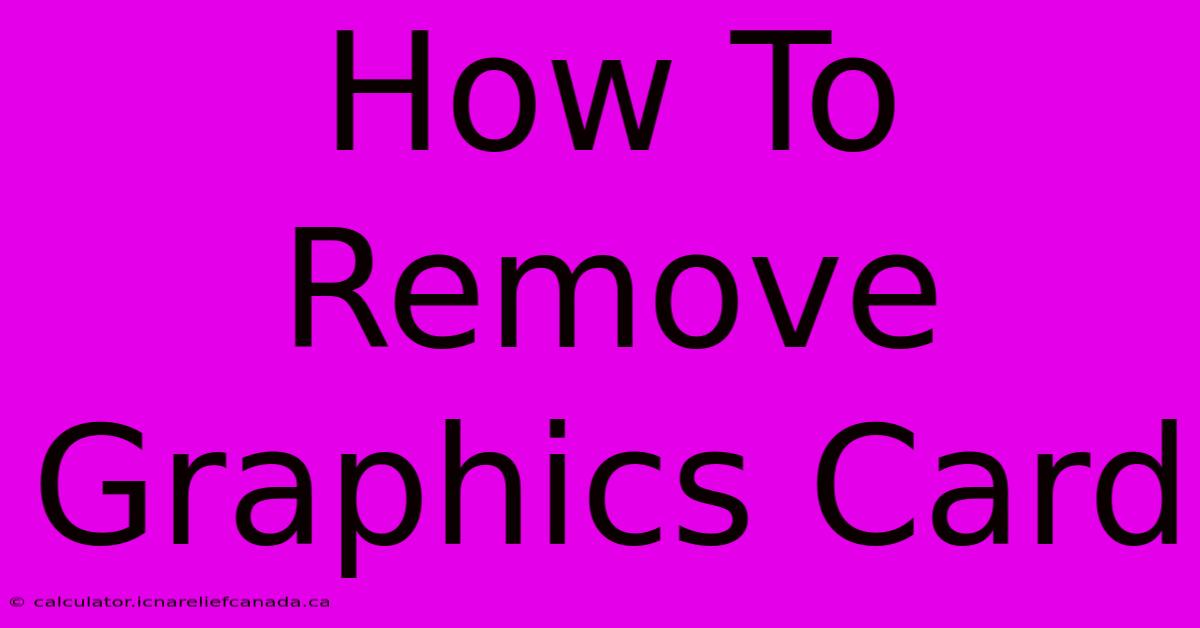
Table of Contents
How To Remove a Graphics Card: A Step-by-Step Guide
Removing a graphics card might seem daunting, but with a little caution and the right steps, it's a straightforward process. This guide provides a comprehensive walkthrough, ensuring a safe and successful removal of your graphics card. We'll cover everything from preparation to safely reinstalling your card (or a new one!).
Before You Begin: Essential Preparations
Before you even touch your computer, preparation is key to avoiding damage. Here's what you need to do:
- Safety First: Turn off your computer completely. Unplug the power cord from the back of the PC and wait for a few minutes to ensure all power is discharged. This prevents electrical shocks and damage to components.
- Ground Yourself: Static electricity can damage sensitive electronics. Touch a grounded metal object (like a radiator or unpainted metal surface) to discharge any static buildup before handling components. Using an anti-static wrist strap is even better.
- Gather Your Tools: You might only need a Phillips head screwdriver, but having a small flashlight handy can be very useful for navigating inside the case.
Step-by-Step Graphics Card Removal
Now that you're prepared, let's remove the graphics card:
-
Open Your Computer Case: Carefully open your computer case. The method varies depending on the case design, so consult your case's manual if you're unsure. Usually, you'll need to remove side panels with thumbscrews or levers.
-
Locate the Graphics Card: The graphics card is typically a large card occupying one or more expansion slots, usually close to the back of the case. It will have a fan and various connectors.
-
Remove the Retention Bracket: Most graphics cards are secured with a retaining bracket at the back of the case. Unscrew this bracket using a Phillips head screwdriver.
-
Disconnect the Power Cable(s): High-end graphics cards often require additional power from the power supply unit (PSU). Carefully unplug any power cables connected to the graphics card. These are usually 6-pin or 8-pin PCI-E power connectors.
-
Unplug the Display Cable(s): Disconnect any display cables (HDMI, DisplayPort, DVI) connecting your monitor to the graphics card.
-
Release the Graphics Card: Gently push down on the release clip at the end of the PCI-e slot. This clip holds the card in place. The card should lift slightly. Then, carefully pull the graphics card straight out of the PCI-e slot. Do not twist or bend the card.
-
Close Your Computer Case: Once the graphics card is removed, carefully close your computer case, securing all panels.
Reinstalling Your Graphics Card (or a New One)
Reinstalling a graphics card is the reverse of the removal process. Remember to:
- Align the Card: Carefully align the graphics card with the PCI-e slot.
- Push the Card In: Gently push the card firmly into the slot until it clicks into place.
- Reconnect the Power and Display Cables: Attach the necessary power cables and display cables.
- Secure the Retention Bracket: Secure the retention bracket with screws.
- Close the Case: Close your computer case securely.
Troubleshooting
- Card won't fit: Ensure you're using the correct PCI-e slot. Some motherboards have multiple slots with different bandwidths.
- Computer won't boot: Double-check all connections – power cables, display cables, and the card itself.
- Display issues: Make sure the correct display cable is connected to the correct port on both the graphics card and the monitor.
This comprehensive guide helps you safely remove and reinstall your graphics card. Remember to always prioritize safety and take your time! If you encounter significant difficulties, consider seeking professional assistance.
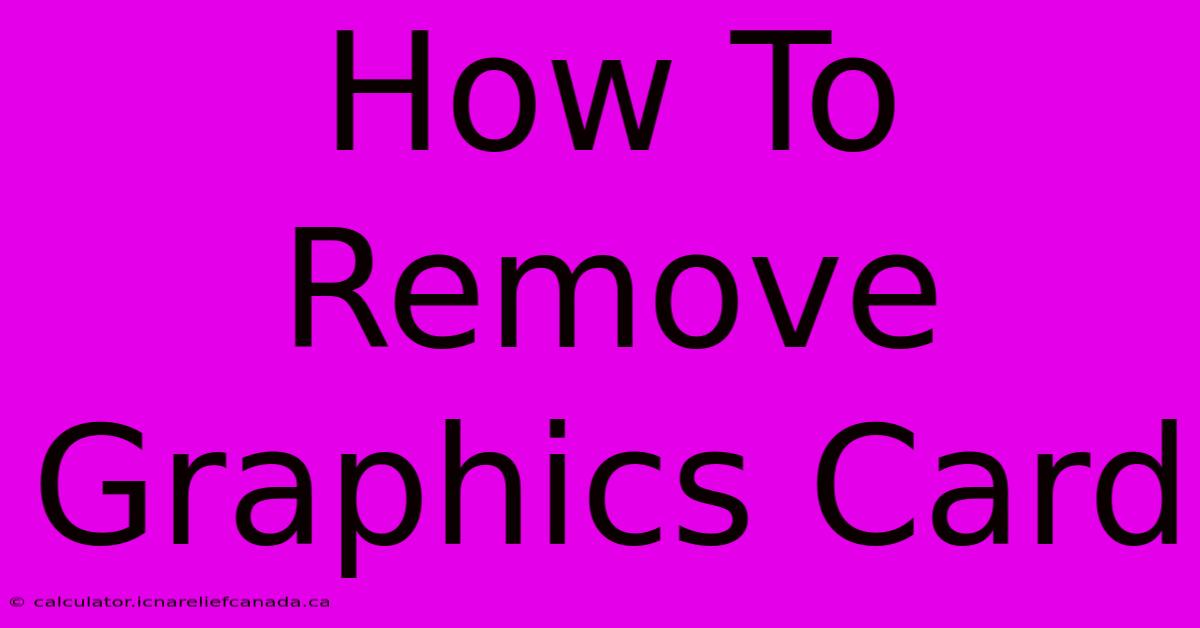
Thank you for visiting our website wich cover about How To Remove Graphics Card. We hope the information provided has been useful to you. Feel free to contact us if you have any questions or need further assistance. See you next time and dont miss to bookmark.
Featured Posts
-
Amazon Stock Drop Current Factors
Feb 08, 2025
-
How To Get Carry On Easter Egg Black Ops 2
Feb 08, 2025
-
How To Play Trumpet
Feb 08, 2025
-
How To Draw Tumbleweed In Desert
Feb 08, 2025
-
How To Send Post To Local Server With Zoho Creator
Feb 08, 2025
