How To Remove App From Samsung Tv
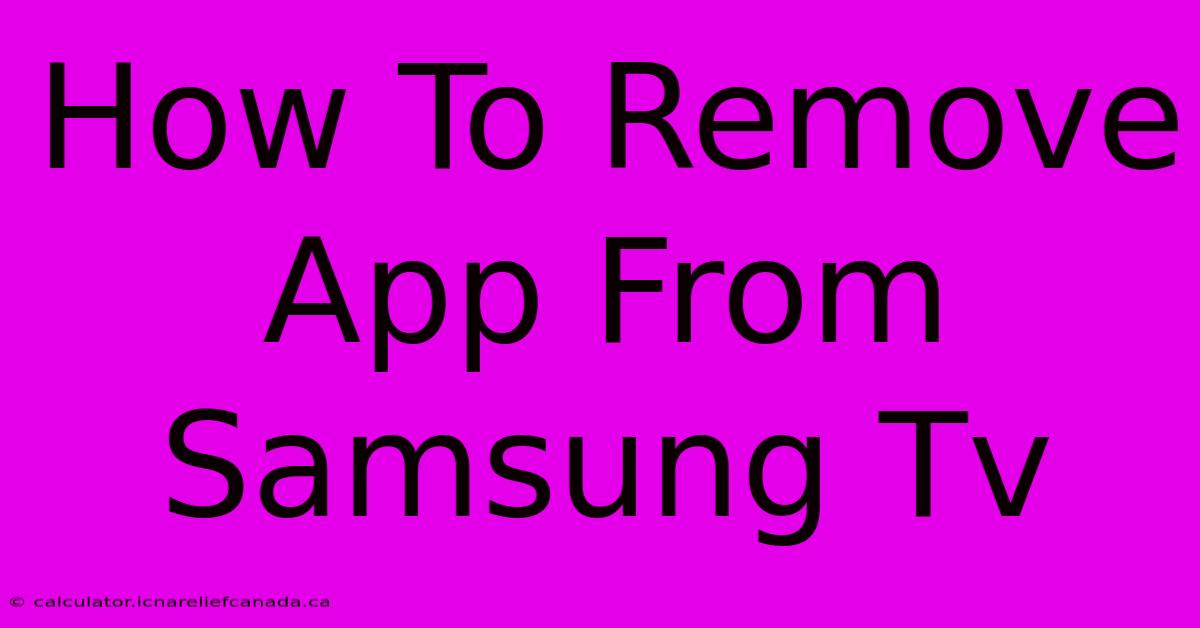
Table of Contents
How to Remove Apps From Your Samsung TV
Samsung Smart TVs offer a wide array of apps, enhancing your viewing experience. However, over time, you might find yourself with apps you no longer use, cluttering your interface. Removing these unused apps frees up space and streamlines your TV's menu. This guide will walk you through the process of uninstalling apps from your Samsung Smart TV, regardless of your TV model or operating system version.
Locating the App You Want to Remove
Before you can delete an app, you need to find it! This might seem obvious, but navigating Samsung's Smart Hub can sometimes be a little tricky depending on your TV's software version.
- Open the Smart Hub: Press the Smart Hub button on your Samsung TV remote. This usually brings up a screen displaying your installed apps.
- Navigate to the App: Use the directional buttons on your remote to scroll through your installed apps until you locate the one you wish to uninstall.
Uninstalling Apps on Your Samsung Smart TV
The process for removing apps is generally consistent across Samsung TV models, but slight variations might exist depending on your TV's software version. Here's a breakdown of the common steps:
Method 1: The Direct Uninstall Method
This is the most straightforward approach:
- Highlight the App: Use your remote to highlight the app you want to remove.
- Press the Menu Button: Most Samsung remotes have a dedicated Menu button. Pressing this will usually bring up a context menu for the selected app.
- Select "Uninstall" or "Delete": Look for an option such as "Uninstall," "Delete," or a similar phrasing within the menu. The exact wording might differ slightly depending on your TV's software.
- Confirm the Removal: A confirmation prompt will usually appear. Select "Yes" or the equivalent to confirm the uninstallation.
Method 2: Using the App Manager (If Available)
Some Samsung TV models offer an "App Manager" or similar setting within the Smart Hub settings. This provides a centralized location to manage all your installed apps.
- Access Settings: Navigate to your TV's settings menu. The exact method for accessing settings varies slightly by model but usually involves pressing the Home or Settings button on your remote.
- Find App Management: Look for options like "Apps," "Applications," "App Manager," or something similar within the settings menu.
- Select the App: Choose the app you wish to remove from the list.
- Uninstall: Select the "Uninstall" or "Delete" option to remove the app.
Troubleshooting Common Issues
- App Won't Uninstall: If you're unable to uninstall an app, it might be a pre-installed system app that can't be removed. In this case, you likely can't delete it.
- "Uninstall" Option Missing: Ensure you've selected the app correctly and have pressed the menu button. If the option is still absent, you might need to update your TV's software. This is done through the TV's settings menu – usually under "Support" or "Software Update."
- Slow Response Time: If your Smart Hub is slow or unresponsive, restarting your TV can often resolve this. Unplug the power cord from your TV, wait a few minutes, and then plug it back in.
Optimizing Your Samsung TV's App Experience
Removing unused apps isn't just about decluttering. It can also improve your TV's performance by freeing up storage space and reducing the processing load. Consider regularly reviewing your installed apps to remove those you no longer use, keeping your Samsung TV running smoothly. By following these steps, you can easily manage your apps and maintain a user-friendly Smart TV experience.
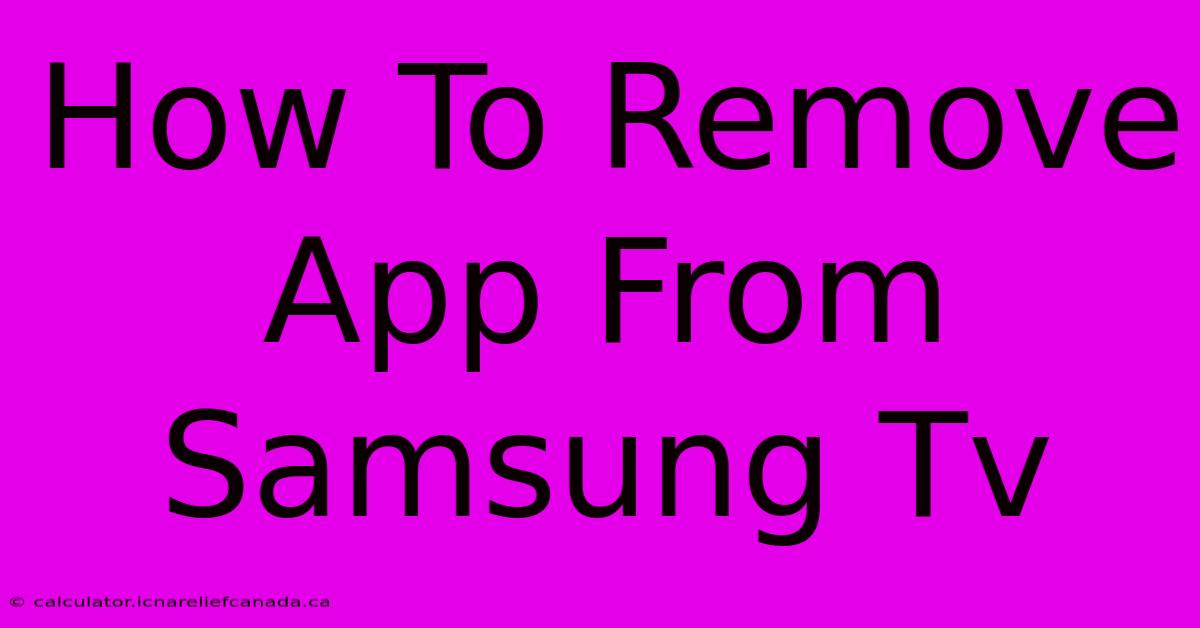
Thank you for visiting our website wich cover about How To Remove App From Samsung Tv. We hope the information provided has been useful to you. Feel free to contact us if you have any questions or need further assistance. See you next time and dont miss to bookmark.
Featured Posts
-
How To Make A Sticker With Cricut
Feb 07, 2025
-
Bundeswahl Der Wahl O Mat Steht Bereit
Feb 07, 2025
-
How To Manuplate Stats Dba Legacy Of Goku 2
Feb 07, 2025
-
How To Replace Wheel Bearing
Feb 07, 2025
-
How To Set A Victor Mouse Trap
Feb 07, 2025
