How To Put Decal On Box In Photoshop
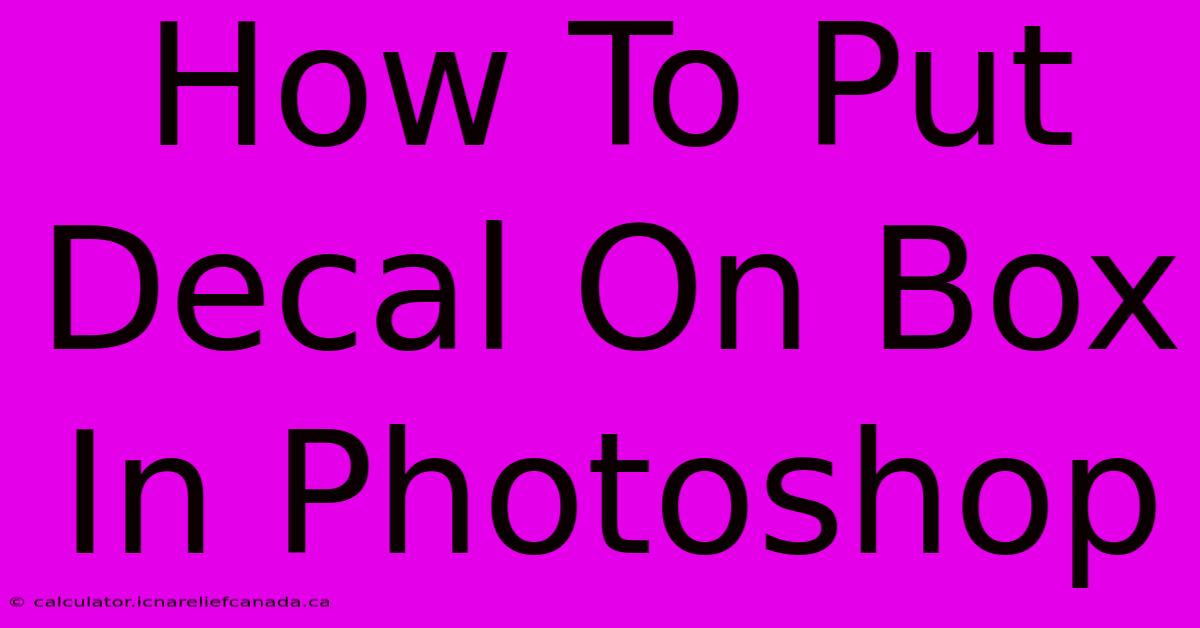
Table of Contents
How To Put a Decal on a Box in Photoshop: A Step-by-Step Guide
Applying decals to boxes in Photoshop is a fantastic way to create realistic mockups for product packaging or even just fun, personalized designs. This tutorial will guide you through the process, ensuring you achieve professional-looking results. We'll cover everything from preparing your images to mastering the blending modes for a seamless finish.
Getting Started: Gathering Your Assets
Before diving into Photoshop, you'll need a few key elements:
- The Box Image: A high-resolution image of your box. The clearer the image, the better the final result will be. Ensure the box is well-lit and the background is simple (preferably white or transparent).
- The Decal Image: A high-resolution image of your decal. This should ideally have a transparent background (PNG format is best). If it has a background, you'll need to remove it using Photoshop's selection tools (more on that later).
- Photoshop: Obviously! Make sure you have the latest version installed for optimal performance and access to the newest features.
Step 1: Preparing Your Images
Removing the Background from Your Decal
If your decal image has a background, you need to remove it. Here are a few methods:
- Magic Wand Tool: Great for images with solid, contrasting backgrounds. Click on the background to select it, then press Delete.
- Quick Selection Tool: Excellent for more complex backgrounds. Click and drag to select the decal, then refine the selection using the refine edge tool if necessary.
- Pen Tool: For precise selections, especially with intricate decals, the pen tool offers unparalleled control. Outline your decal with the pen tool and then create a selection from your path.
Once the background is gone, save your decal as a PNG file to preserve the transparency.
Step 2: Importing the Images into Photoshop
Open both your box image and your prepared decal image in Photoshop.
Step 3: Placing the Decal on the Box
Select the Move Tool (V) and click and drag your decal layer from its tab onto the box image document. Position the decal where you want it on the box.
Step 4: Transforming and Adjusting the Decal
Use the Free Transform Tool (Ctrl+T or Cmd+T) to resize, rotate, and skew your decal to perfectly fit the box. Hold Shift to maintain proportions while resizing.
Step 5: Blending Modes for Realism
This is where you'll achieve a realistic look. Experiment with different blending modes in the Layers panel:
- Multiply: A good starting point, this mode makes the decal appear to be printed on the box's surface.
- Overlay: Provides a more vibrant and blended effect.
- Screen: Creates a lighter, more translucent effect.
Choose the blending mode that best suits your decal and box. You can also adjust the Opacity of the decal layer to fine-tune the effect.
Step 6: Adding Shadows and Highlights (Optional)
For an even more realistic look, you can add subtle shadows and highlights to your decal. This can be done using layer styles or by creating separate shadow and highlight layers.
- Inner Shadow: Creates a shadow underneath the decal, giving it depth.
- Drop Shadow: Adds a shadow cast by the decal onto the box.
- Inner Glow: Adds a subtle glow from within the decal edges.
Step 7: Saving Your Work
Once you're satisfied with your result, save your work as a high-resolution JPEG or PNG file.
Tips for Success:
- High-Resolution Images: Using high-resolution images is crucial for a professional-looking result. Low-resolution images will look pixelated and unprofessional.
- Experiment with Blending Modes: Don't be afraid to experiment with different blending modes and opacities to find the perfect effect.
- Refine Your Selection: Take your time to create a clean selection of your decal to avoid unwanted background elements.
- Layer Masks: Use layer masks for non-destructive editing. This allows you to easily adjust your decal's placement and blending without permanently altering the image.
By following these steps, you can easily and effectively add decals to boxes in Photoshop, creating stunning mockups and personalized designs. Remember practice makes perfect! Experiment and have fun with the process.
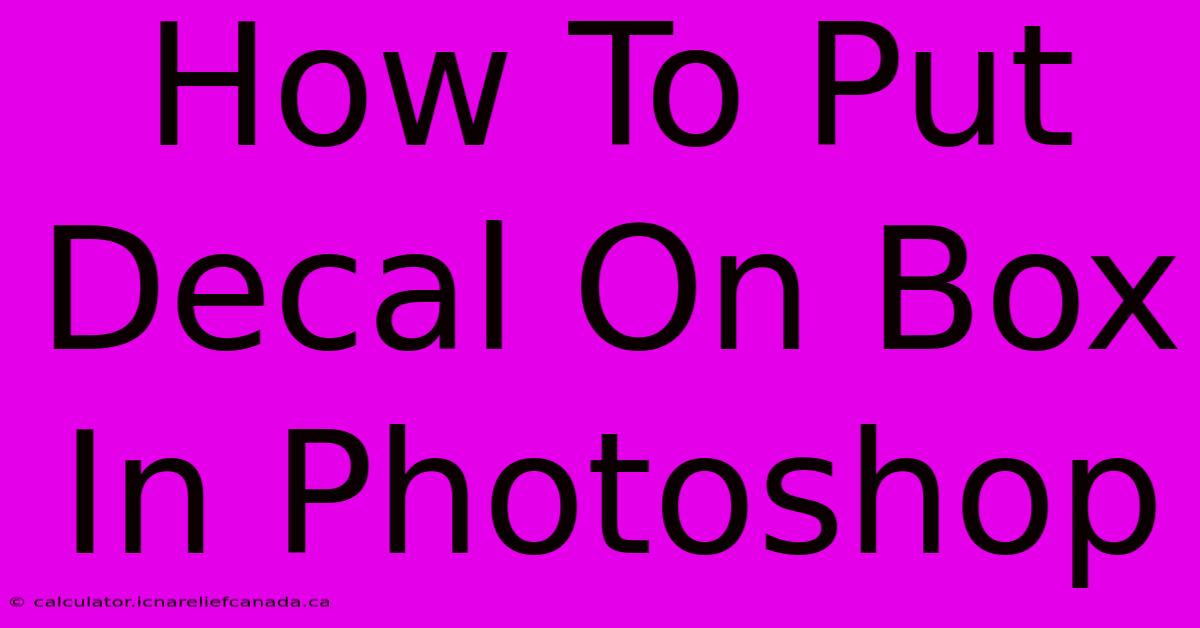
Thank you for visiting our website wich cover about How To Put Decal On Box In Photoshop. We hope the information provided has been useful to you. Feel free to contact us if you have any questions or need further assistance. See you next time and dont miss to bookmark.
Featured Posts
-
How To Tell Which Way A Motorcycle Tire Goes
Feb 10, 2025
-
Video On How To Sex
Feb 10, 2025
-
Throne And Liberty How To Farm Pure Gold
Feb 10, 2025
-
How To Make A Hoover Stab
Feb 10, 2025
-
How To Replace Battery In Google Pixel 3 Xl
Feb 10, 2025
