How To Post Videos On Youtube On School Chromebook
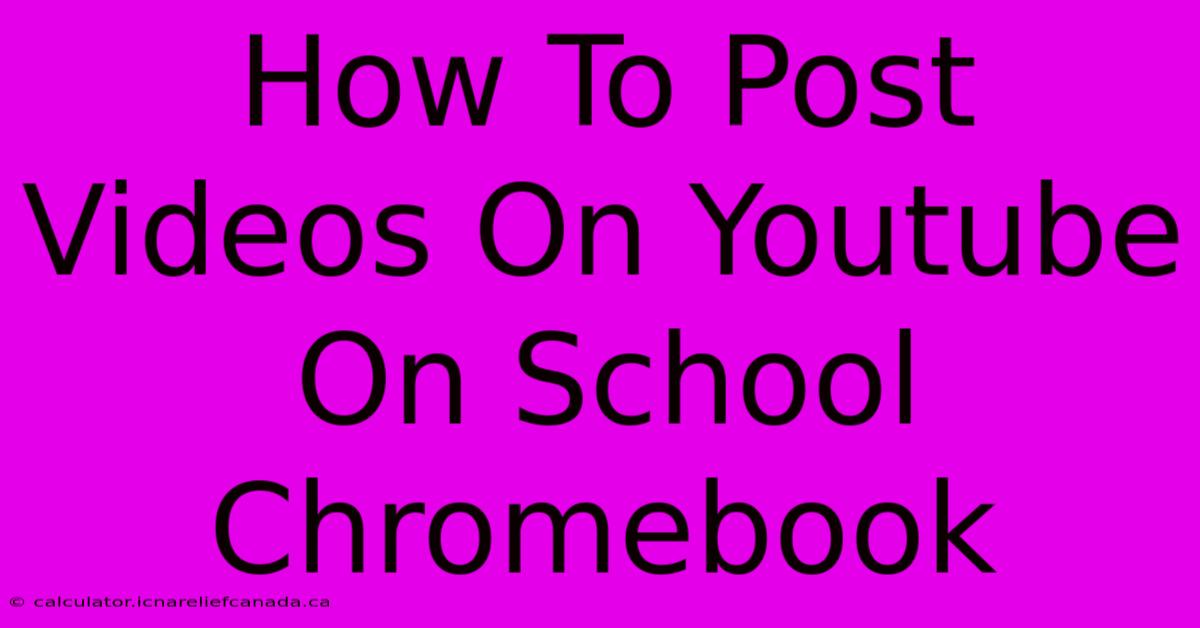
Table of Contents
How To Post Videos On YouTube On a School Chromebook
Uploading videos to YouTube from a school Chromebook might seem tricky due to potential restrictions, but it's entirely achievable with a bit of know-how. This guide will walk you through the process, covering common hurdles and offering solutions.
Understanding School Chromebook Restrictions
Many schools implement restrictions on Chromebooks to ensure a safe and productive learning environment. These restrictions can limit access to certain websites, including YouTube in some cases, or prevent the download and installation of certain software. Before you begin, you need to understand what limitations your school's network imposes. If you can't access YouTube at all, you'll need to speak to your IT administrator or teacher.
Accessing YouTube on Your School Chromebook
First, ensure you can access YouTube. Open your web browser (likely Chrome) and navigate to youtube.com. If you're blocked, you'll see an error message. If you can access YouTube, proceed to the next step.
Preparing Your Video for Upload
Before uploading, make sure your video is ready:
- File Size: YouTube has specific size limits. Large video files will take longer to upload and may exceed your Chromebook's storage capacity. Consider compressing your video using online tools or software before uploading. Avoid extremely high resolutions unless necessary.
- File Format: YouTube accepts various formats, but MP4 is generally recommended for its compatibility and quality. If your video is in a different format, you might need to convert it using a video editing program or online converter. Always back up your original video file.
- Video Length: While there's no strict time limit for students, shorter videos are often easier to manage and upload.
- Thumbnail: Choose an eye-catching thumbnail image for your video. This is crucial for attracting viewers.
Uploading Your Video to YouTube
- Log in to YouTube: Make sure you're logged into your Google account. This is usually the same account you use for your school Chromebook.
- Click "Create": Look for the camera icon (or similar) in the top right corner of the YouTube homepage. This initiates the video upload process.
- Select Your Video: Choose the video file from your Chromebook's storage (likely your Google Drive).
- Add Details: Provide a title, description, and relevant tags. Keywords are essential for YouTube SEO. Use descriptive terms related to your video's content. This helps people find your video.
- Privacy Settings: Choose the appropriate privacy setting: Public (anyone can see it), Unlisted (only people with the link can see it), or Private (only you can see it). School policies might dictate which option to use.
- Advanced Settings: Consider customizing advanced settings like subtitles/CC, end screens, and cards (if applicable).
- Upload: Click "Upload" and wait for the upload to complete. The upload time depends on your internet connection speed and the video's size.
Troubleshooting Common Issues
- Slow Upload Speeds: If the upload is incredibly slow, check your internet connection. Also, consider uploading during off-peak hours when network congestion is lower.
- Upload Failures: If the upload fails repeatedly, check the video file for any corruption. Try compressing the video or converting it to a different format.
- Access Restrictions: If you still encounter problems, contact your school's IT support for assistance. They can help determine if there are any network-related restrictions preventing you from uploading.
Optimizing Your YouTube Video for Success
- Engaging Content: Create videos that are interesting and informative.
- High-Quality Audio and Video: Ensure good audio and video quality for better viewing experience.
- Regular Uploads: Consistent uploads help maintain viewer engagement.
- Promote Your Videos: Share your videos on other platforms to increase visibility.
By following these steps and understanding potential Chromebook restrictions, you can successfully upload your videos to YouTube from your school Chromebook. Remember to always respect your school's technology policies.
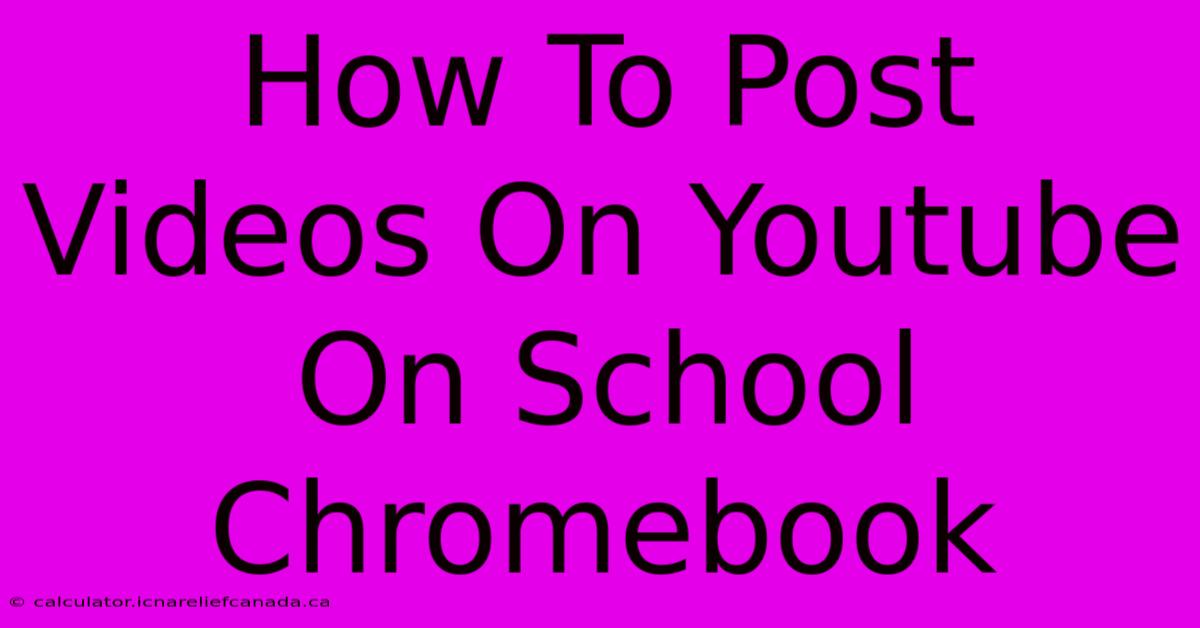
Thank you for visiting our website wich cover about How To Post Videos On Youtube On School Chromebook. We hope the information provided has been useful to you. Feel free to contact us if you have any questions or need further assistance. See you next time and dont miss to bookmark.
Featured Posts
-
How To Remove Bathtub Drain Stopper
Feb 05, 2025
-
How To A Narrative Essay About A Youtube Video
Feb 05, 2025
-
How To Replace Lexus Rx350 Door Light
Feb 05, 2025
-
Preire Pro How To Insert Without Ripple Trinm
Feb 05, 2025
-
How To Post Videos On Youtube On School Chromebook
Feb 05, 2025
