How To Make Stickers Illustrator Cricut
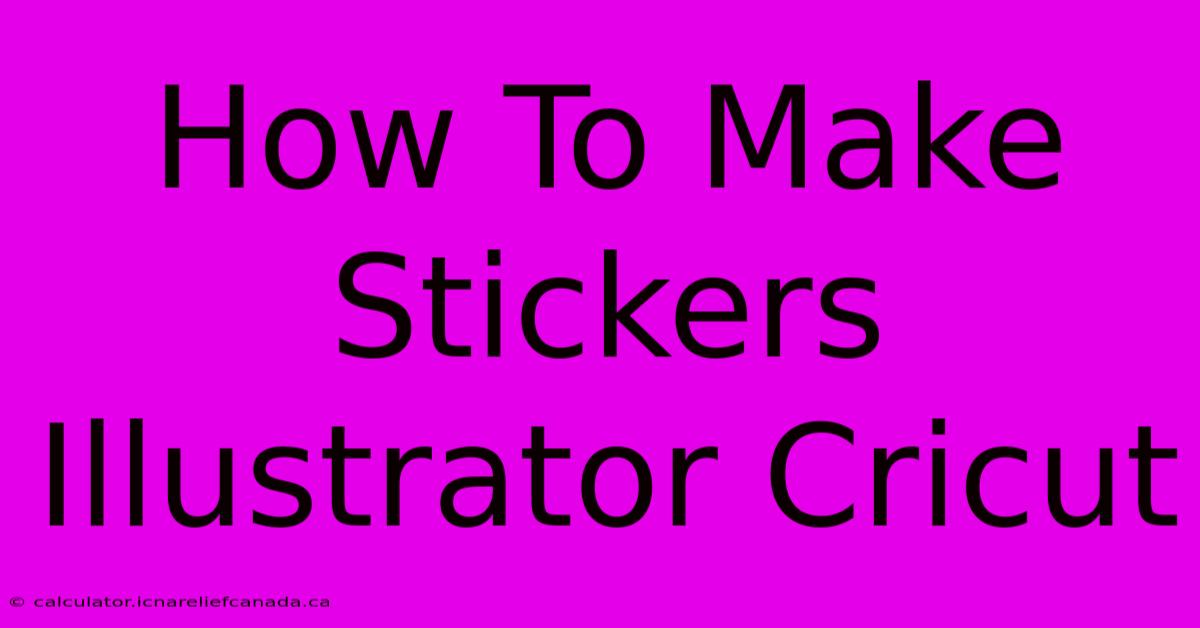
Table of Contents
How To Make Stickers in Illustrator for Cricut: A Complete Guide
Creating custom stickers using Adobe Illustrator and your Cricut machine opens a world of creative possibilities. Whether you're designing for personal use or a small business, this guide will walk you through the entire process, from initial design to perfectly cut stickers.
Designing Your Stickers in Adobe Illustrator
Before you even think about your Cricut, the foundation lies in a well-designed sticker in Illustrator. Here's how to get started:
1. Choosing the Right Dimensions
Knowing your sticker size is crucial. Measure your desired sticker dimensions (e.g., 3 inches x 2 inches) and create a new document in Illustrator with those exact specifications. Don't forget to account for bleed! Adding a small amount of extra space (around 0.125 inches) around your design ensures that your design doesn't get cut off during the printing process.
2. Creating Your Design
Now for the fun part! Use Illustrator's tools to design your sticker. You can use a variety of techniques:
- Vector Graphics: Ideal for sharp, clean designs that won't pixelate when scaled. Use shapes, lines, and the pen tool to create your artwork.
- Raster Images: Incorporate high-resolution images, but be mindful of file size – large images can slow down your Cricut.
- Text: Add text using Illustrator's robust typography tools. Experiment with fonts, sizes, and effects. Remember to convert text to outlines before sending your design to Cricut to avoid font issues.
3. Organizing Your Layers
Keep your design organized using layers. Separate elements into different layers (e.g., background, main design, text) for easier editing and selection. This is especially important for complex designs. Well-organized layers make the cutting process smoother.
4. Color Considerations
Choose colors that will print well on your sticker paper. Vibrant, saturated colors generally work best. Consider the background color of your sticker paper – a light-colored background will show off dark colors beautifully, while a dark background is better for lighter colors.
Preparing Your Design for Cricut
Once your design is complete in Illustrator, you need to prepare it for cutting with your Cricut machine.
1. Exporting Your Design
Export your design as a PNG or SVG file. SVG (Scalable Vector Graphics) is generally preferred for Cricut, as it maintains the vector nature of your design, ensuring sharp cuts. A PNG file works well for printed stickers.
2. Understanding Cut Lines
Ensure your design elements are set up correctly for cutting. If you're using the print-then-cut feature (recommended for intricate designs), create a separate layer for cut lines. This will tell your Cricut precisely where to cut. Use a consistent stroke weight for your cut lines.
3. Weedability
Think about how easily you'll be able to remove the excess sticker material after cutting. Simple designs are generally easier to weed. Avoid overly intricate designs, especially for beginners.
Cutting Your Stickers with Cricut
Finally, you're ready to use your Cricut!
1. Uploading Your Design
Upload your exported design to Cricut Design Space. Make sure to select the correct file type (SVG or PNG).
2. Attaching the Mat
Secure your sticker paper to the Cricut cutting mat, ensuring it's firmly adhered.
3. Selecting Cut Settings
Choose the correct material setting in Cricut Design Space. This is crucial for a clean cut. If unsure, perform a test cut on a scrap piece of sticker paper.
4. Cutting and Weeding
Let your Cricut do its magic! After cutting, carefully remove the excess sticker material (weeding). Use a weeding tool for precise removal.
5. Finishing Touches
Once you've weeded your stickers, carefully peel them from the backing paper and apply them to your desired surface.
Tips for Success
- Test Cuts: Always perform test cuts on scrap material to fine-tune your settings.
- High-Quality Materials: Use good quality sticker paper for optimal results.
- Practice: Don't be discouraged if your first attempt isn't perfect. Practice makes perfect!
By following these steps, you can create professional-looking custom stickers using Adobe Illustrator and your Cricut. Happy crafting!
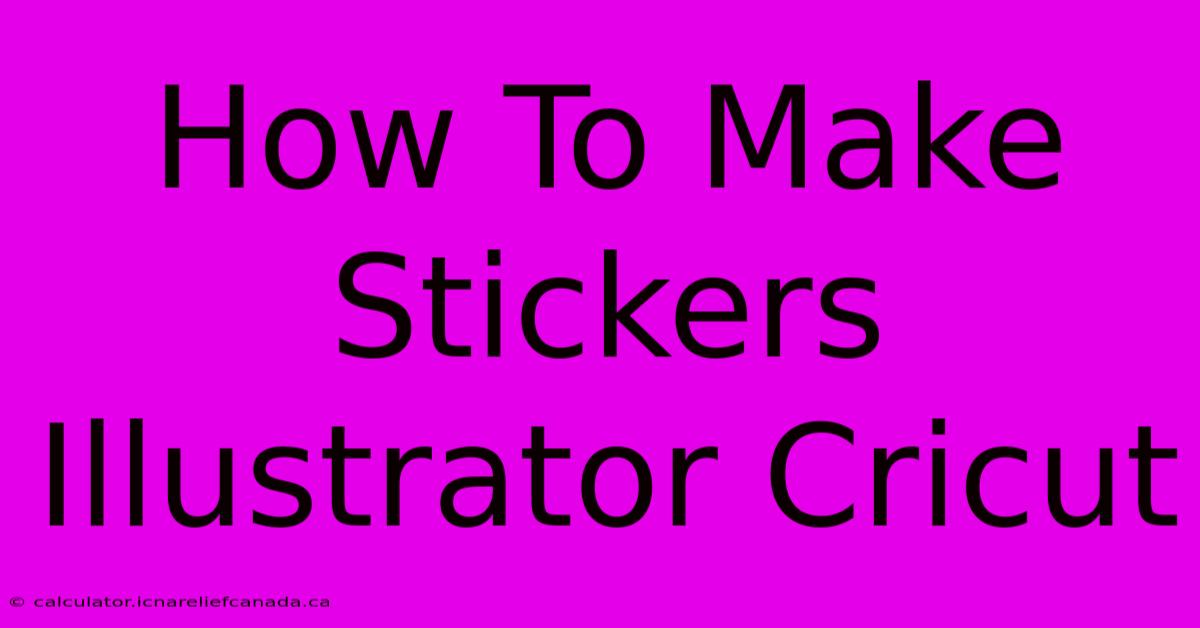
Thank you for visiting our website wich cover about How To Make Stickers Illustrator Cricut. We hope the information provided has been useful to you. Feel free to contact us if you have any questions or need further assistance. See you next time and dont miss to bookmark.
Featured Posts
-
Update Usps Resumes Hong Kong Mail
Feb 06, 2025
-
Usps Accepting Packages From China Hong Kong
Feb 06, 2025
-
How To Make A Bag Out Of Wrapping Paper
Feb 06, 2025
-
How To Find Range Of A Function
Feb 06, 2025
-
How To Take Apart Ps5 Controller
Feb 06, 2025
