How To Make A Title Page In Google Slides
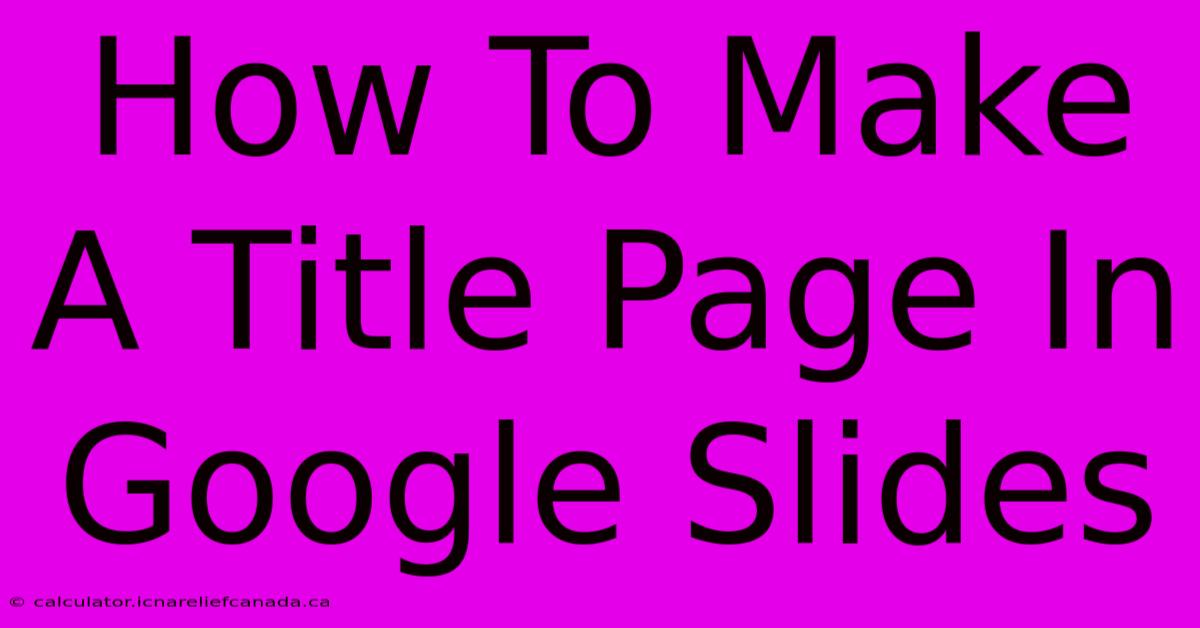
Table of Contents
How To Make a Title Page in Google Slides: A Step-by-Step Guide
Creating a compelling title page is crucial for any Google Slides presentation. It's the first impression you make on your audience, setting the tone and grabbing their attention. This guide will walk you through creating a professional and visually appealing title page using Google Slides, optimizing it for both visual impact and SEO.
Understanding the Importance of a Strong Title Page
Before diving into the "how-to," let's understand why a well-designed title page matters. A strong title page:
- Sets the Tone: It instantly communicates the presentation's theme and style.
- Captures Attention: A visually engaging title page hooks the audience and encourages them to continue watching.
- Provides Essential Information: It clearly states the presentation title, presenter's name, date, and potentially a relevant subtitle or tagline.
- Enhances Professionalism: A polished title page elevates the overall perception of your presentation.
Step-by-Step Guide: Creating Your Google Slides Title Page
Here's a step-by-step guide on how to make a title page in Google Slides:
Step 1: Choose a Suitable Google Slides Template
Google Slides offers a range of pre-designed templates. Start by selecting a template that aligns with your presentation's theme and style. This provides a solid foundation and saves you time on formatting. You can find templates by clicking "File" > "New" > "Template Gallery".
Step 2: Add Your Title and Subtitle
Boldly display your main title. Use a large, easily readable font size and choose a font that is professional and appropriate for your audience. A subtitle, if relevant, can provide additional context or detail.
Step 3: Include Essential Information
Consider adding the following information, depending on your presentation's context:
- Presenter's Name: Clearly state your name or the name of the presenting team.
- Date: Include the date of the presentation.
- Company/Organization (Optional): If relevant, add your company logo and name.
Step 4: Incorporate Visual Elements
Images, icons, and shapes can greatly enhance the visual appeal of your title page. Ensure that any visuals you use are high-quality, relevant, and contribute to the overall message.
- Images: Use relevant high-resolution images to create visual interest. Make sure images are appropriately sized and don't overwhelm the text.
- Icons: Small icons can add subtle visual cues and enhance readability.
- Shapes: Shapes can be used to create dividers, borders, or highlight specific text elements.
Step 5: Optimize for Readability and Visual Hierarchy
Maintain a clean and uncluttered design. Use appropriate spacing and visual hierarchy to guide the reader's eye. Prioritize readability:
- Font Size: Use a large font size for the title and a slightly smaller size for the subtitle and other text.
- Font Style: Choose a professional and easily readable font. Avoid using too many different font styles.
- Color Scheme: Choose colors that complement each other and are easy on the eyes. Consider your brand colors if applicable.
- White Space: Use ample white space to avoid a cluttered look.
Step 6: Review and Refine
Before finalizing your title page, take a step back and review your work. Ensure the text is clear, concise, and visually appealing. Check for any typos or grammatical errors.
SEO Optimization for Your Google Slides Title Page (Indirectly)
While your Google Slides presentation itself won't directly be indexed by search engines, the content within your presentation can be. To indirectly improve SEO, consider these factors:
- Keywords: Use relevant keywords in your presentation title and throughout your content.
- Content Quality: Create high-quality, engaging content. A well-structured and informative presentation will increase engagement and indirectly benefit your online presence.
- Sharing: Share your Google Slides presentation online through platforms like Google Drive, embedding it on your website or sharing a link on social media.
By following these steps, you can create a title page that is both visually stunning and effectively communicates the essence of your presentation. Remember, a strong first impression is key to capturing your audience's attention and leaving a lasting impact.
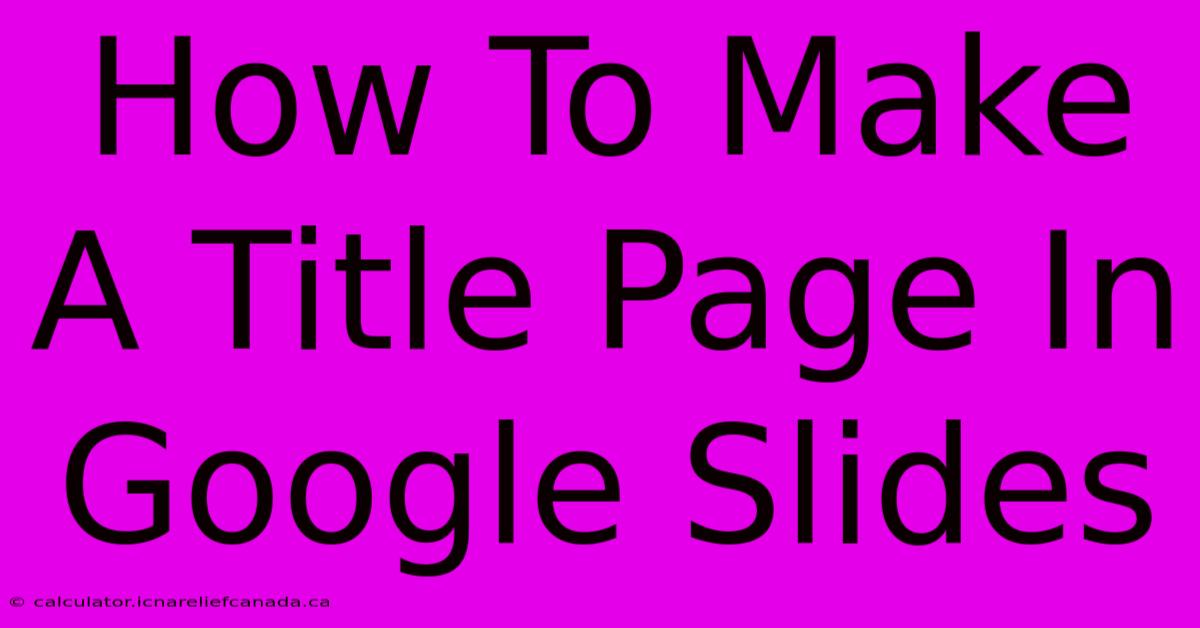
Thank you for visiting our website wich cover about How To Make A Title Page In Google Slides. We hope the information provided has been useful to you. Feel free to contact us if you have any questions or need further assistance. See you next time and dont miss to bookmark.
Featured Posts
-
Second Aneurysm For Kyle Sandilands
Feb 08, 2025
-
How To Draw The Twin Towers Plane Hit
Feb 08, 2025
-
How To Make Water In Tinker Cade
Feb 08, 2025
-
How To Make The French Flag On A Rubiks Cube
Feb 08, 2025
-
How To Make Stair Stringers
Feb 08, 2025
