How To Do Text Blending In Canva
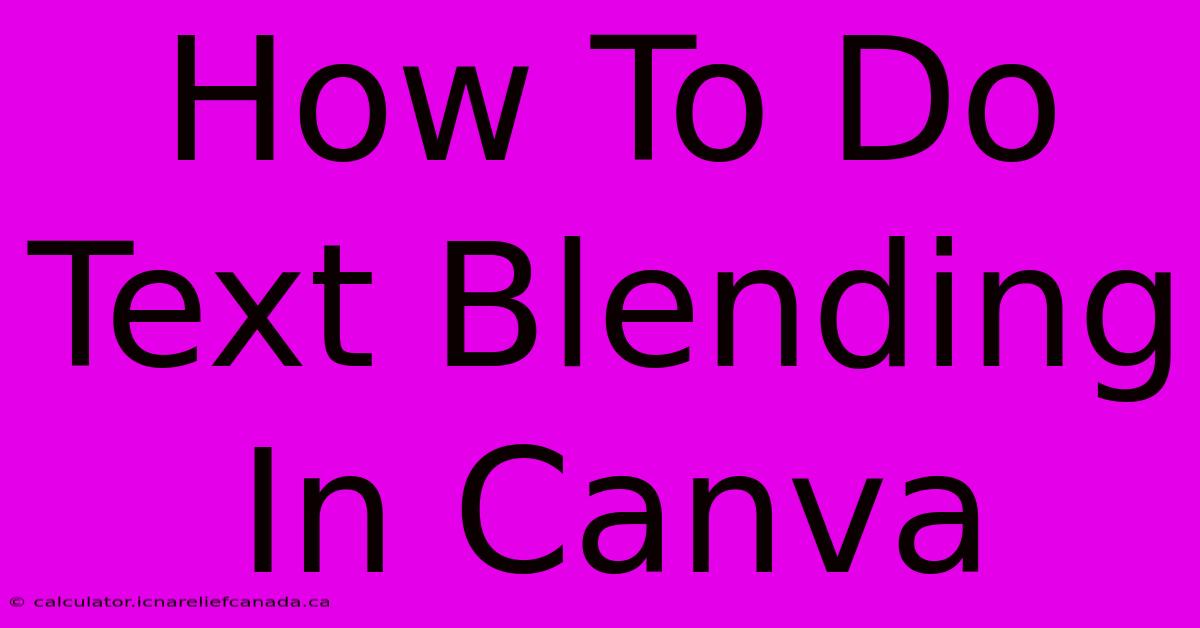
Table of Contents
How To Do Text Blending In Canva: A Step-by-Step Guide
Canva's user-friendly interface makes design accessible to everyone, but some features might not be immediately obvious. Text blending, for example, isn't a single button click, but it's achievable with a few simple steps. This guide will show you how to create stunning text blends in Canva, boosting your designs' visual appeal and professional polish. We'll cover various blending techniques and offer tips for achieving the best results.
Understanding Text Blending in Canva
Before diving into the specifics, let's clarify what we mean by "text blending" in Canva. We're not talking about merging two text boxes into one. Instead, we're focusing on techniques that create a visually blended effect, often using transparency, overlapping elements, or color gradients to achieve a unique, artistic look.
Methods for Achieving Text Blending Effects
Canva doesn't have a dedicated "blend text" function. However, we can achieve similar effects using several methods:
1. Overlapping Text with Transparency:
This is perhaps the most straightforward method.
- Step 1: Create your text. Add your desired text boxes. Choose different colors and fonts for a striking contrast.
- Step 2: Adjust transparency. Select a text box and use the transparency slider in the top toolbar to reduce its opacity. Experiment with different levels of transparency to find the ideal blend.
- Step 3: Position Carefully. Overlap the text boxes, strategically positioning them to create the desired blend. A subtle overlap might create a soft, blended effect, while a more significant overlap can produce a bolder result.
2. Using Color Gradients:
Gradients offer a smooth transition between colors, providing a beautiful blended text effect.
- Step 1: Choose a gradient. Select your text box. In the color selection tool, choose the gradient option. Canva offers a range of pre-set gradients, or you can create your custom gradient by selecting individual colors along the gradient bar.
- Step 2: Adjust Gradient Direction. Experiment with the direction of your gradient for different effects. A horizontal gradient can create a sense of movement, while a vertical gradient might be more suitable for certain designs.
3. Utilizing Multiple Text Boxes with Subtle Variations:
This method allows for more control and precision.
- Step 1: Duplicate your text. Create multiple copies of your text box.
- Step 2: Modify each copy slightly. Change the color, font size, or transparency of each copy subtly. Perhaps one copy is slightly darker, another slightly more transparent.
- Step 3: Overlap and Arrange. Carefully overlap and position the text boxes to create a blended, layered effect.
4. Combining Methods for Complex Blends:
For advanced effects, consider combining the above methods. For instance, use overlapping text boxes with transparency and a gradient applied to one of the layers. This can create truly unique and visually striking results.
Tips for Mastering Text Blending in Canva
- Experiment with fonts: Different font styles and weights will interact differently with blending techniques.
- Color harmony: Consider color theory when selecting colors for your blended text. Complementary or analogous color schemes can create more visually appealing results.
- Less is more: Sometimes, a subtle blend is more effective than a dramatic one. Start with smaller adjustments and gradually increase the intensity of the blend.
- Background considerations: The background color and image will significantly impact how your blended text looks.
- Save often: As you experiment, save your work frequently to avoid losing your progress.
Conclusion: Unleash Your Creativity with Canva's Text Blending Techniques
By mastering these techniques, you can create professional-looking designs with visually stunning text blends. Remember to experiment and find what works best for your design projects. The key is to have fun and explore Canva's capabilities! Happy designing!
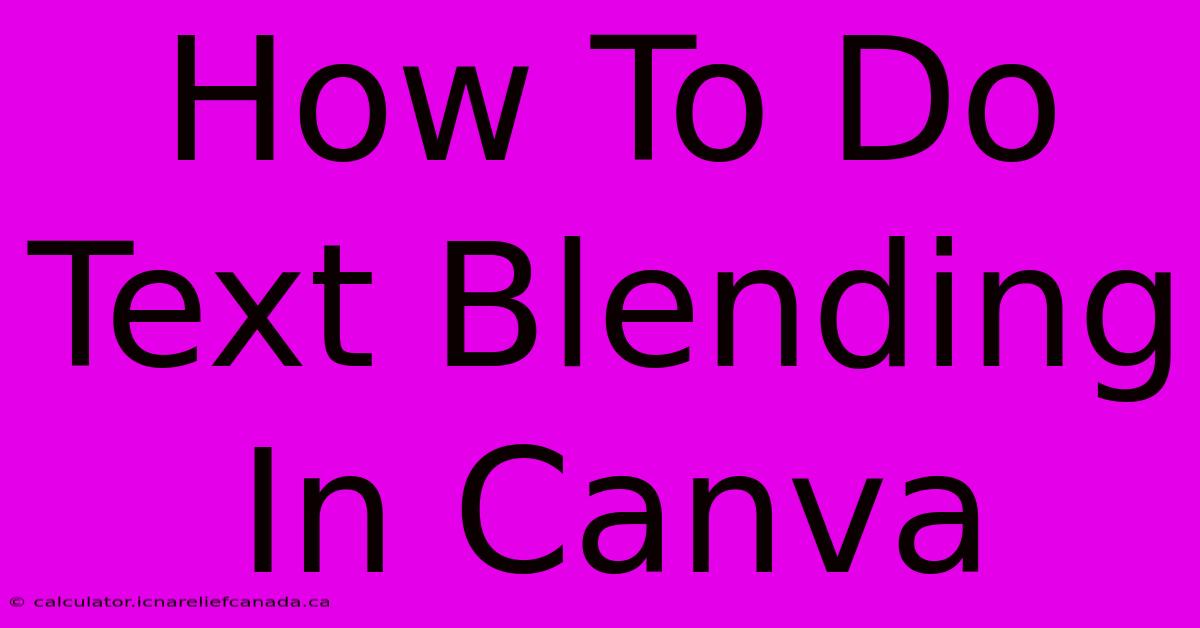
Thank you for visiting our website wich cover about How To Do Text Blending In Canva. We hope the information provided has been useful to you. Feel free to contact us if you have any questions or need further assistance. See you next time and dont miss to bookmark.
Featured Posts
-
How To Use Rigid R4850 Thickness Planer
Feb 08, 2025
-
How To Pronounce Onomatopoeia
Feb 08, 2025
-
Fc Bayern Sieg Vom Punkt
Feb 08, 2025
-
How To Make Salsa Bass Line
Feb 08, 2025
-
How To Draw A Western Town Easy For Kids
Feb 08, 2025
