How To Make A Chest - Rpg Maker Mz
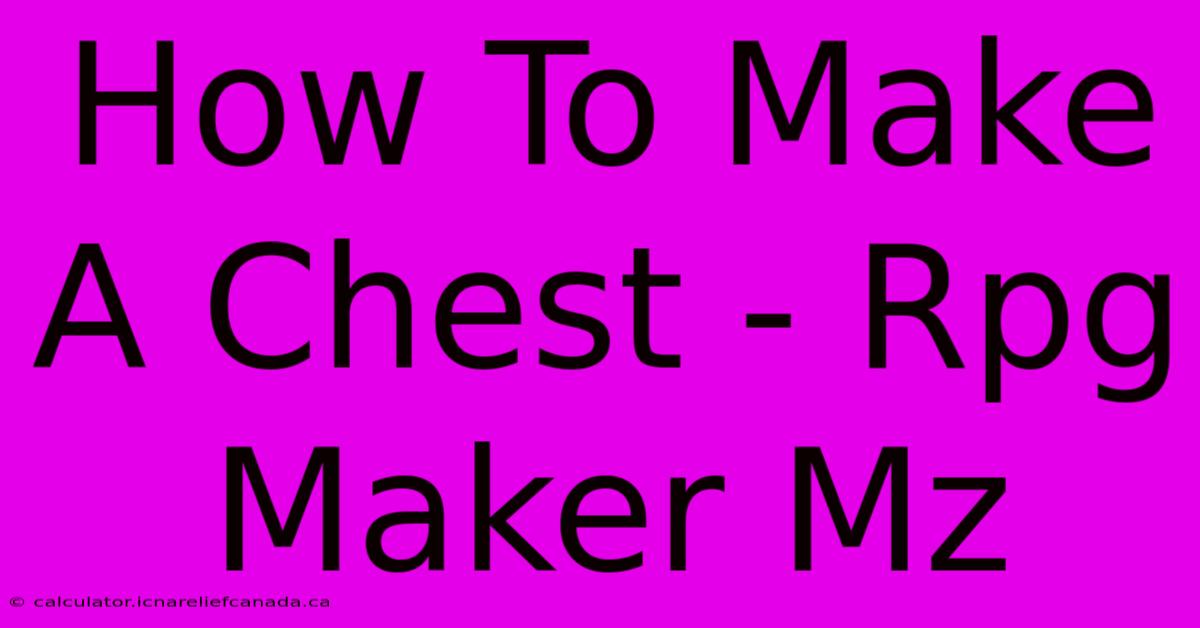
Table of Contents
How To Make a Chest in RPG Maker MZ: A Comprehensive Guide
Creating interactive chests in RPG Maker MZ adds depth and realism to your game. This comprehensive guide will walk you through the process, covering everything from basic chest creation to advanced techniques for incorporating puzzles and rewards. We'll focus on optimizing your workflow and maximizing the impact of these seemingly simple game elements.
Understanding the Basics: Events and Database
Before diving into chest creation, let's establish a foundation. In RPG Maker MZ, chests are primarily implemented using events. These are essentially scripts that trigger actions within your game world. You'll also utilize the database to define the appearance and behavior of your chests.
Step 1: Database Setup – Choosing Your Chest
Navigate to the Database and select Items. You can create a new item specifically for your chest or use an existing one. If creating a new item, ensure you give it a descriptive name like "Wooden Chest," "Iron Chest," or something relevant to your game's theme. The icon will be what players visually interact with; choose one that accurately represents your in-game chest.
Step 2: Event Creation – Placing Your Chest
Go to the map where you want to place the chest. Select the Event command from the map editor's toolbar. Create a new event, and under the Pages tab, select "parallel process." This ensures the event remains active even when the player isn't directly interacting with it.
Building Your Chest Event: A Step-by-Step Guide
This section outlines the core steps to create a functional chest event. Remember to customize this to suit your specific game mechanics and desired player experience.
Step 3: Trigger Setup – Making the Chest Interactive
Within the event page, under the Trigger setting, choose "Action Button." This ensures that players must interact with the chest by pressing the designated action button (usually the spacebar or a dedicated interact key).
Step 4: Conditional Branch – Checking for Chest Status
This is where we add logic. Let's assume you want the chest to open only once. We use a Conditional Branch (found under the "Control Variables" section). You'll need to create a Switch variable (within the database) that tracks whether the chest has been opened. The conditional branch should check if this switch is "ON" (meaning the chest is already open).
- If the switch is OFF (chest unopened): Proceed to the next step (opening the chest).
- If the switch is ON (chest opened): Display a message like, "The chest is already empty."
Step 5: Opening the Chest – Reward and Visual Feedback
If the chest is unopened, proceed to the reward section. This can involve:
- Adding items to the player's inventory: Use the "Game Data" -> "Items" -> "Give Item" commands. Specify the item ID (from the database) and quantity.
- Adding gold: Use the "Game Data" -> "Gold" -> "Add Gold" command.
- Triggering a script call: This allows for more advanced actions, such as playing a sound effect or triggering a scene change. (More on this in the advanced section)
- Turning the switch ON: Use the "Control Variables" -> "Set Switch" command to turn the switch "ON," ensuring the chest can't be opened again.
Step 6: Visual Feedback – Show the Change
Finally, provide visual feedback. You can use a self-switch within the same event page to change the chest's appearance after it's been opened. This might involve changing the chest's sprite to a different graphic (an open chest). You can also use this section to play a sound effect to add to the overall player experience.
Advanced Chest Mechanics: Puzzles and More!
Let's elevate your chest design. This section explores creating more complex chest events.
Integrating Puzzles
To make your chests more challenging, incorporate puzzles. This could involve:
- Requiring a key item: Use conditional branches to check if the player possesses a specific key item before allowing the chest to open.
- Solving a mini-game: Trigger a small minigame (you'd need to create this separately) before awarding the reward.
- A timed puzzle: Implement a timer to add pressure.
Customizing Chest Behavior with Scripts
For truly unique chest behavior, utilize custom scripts. While this requires some programming knowledge, it opens up limitless possibilities. You can create chests that:
- Contain enemies: Trigger a battle upon opening.
- Change based on game progress: Adapt their contents based on variables or flags.
- Have random loot: Use random number generators to vary rewards.
Remember to always test your events thoroughly to ensure everything works as intended. By combining these techniques, you can create truly engaging and rewarding chest experiences within your RPG Maker MZ game.
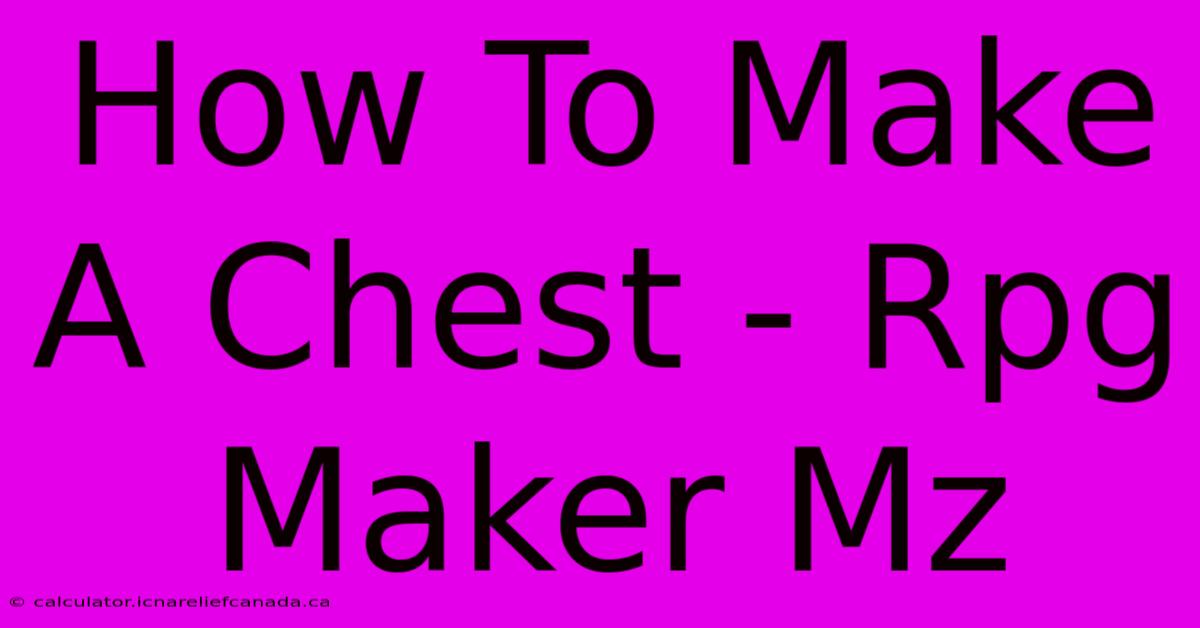
Thank you for visiting our website wich cover about How To Make A Chest - Rpg Maker Mz. We hope the information provided has been useful to you. Feel free to contact us if you have any questions or need further assistance. See you next time and dont miss to bookmark.
Featured Posts
-
Anthony Davis Mavs Fans Top Pick
Feb 09, 2025
-
How To Make Numeric Dollar Zero In Word
Feb 09, 2025
-
Elden Ring How To Get To Messmer
Feb 09, 2025
-
Lakers Williams Trade Rescinded
Feb 09, 2025
-
How To Disassemble The Purifair 2021 05
Feb 09, 2025
