How To Make Numeric Dollar Zero In Word
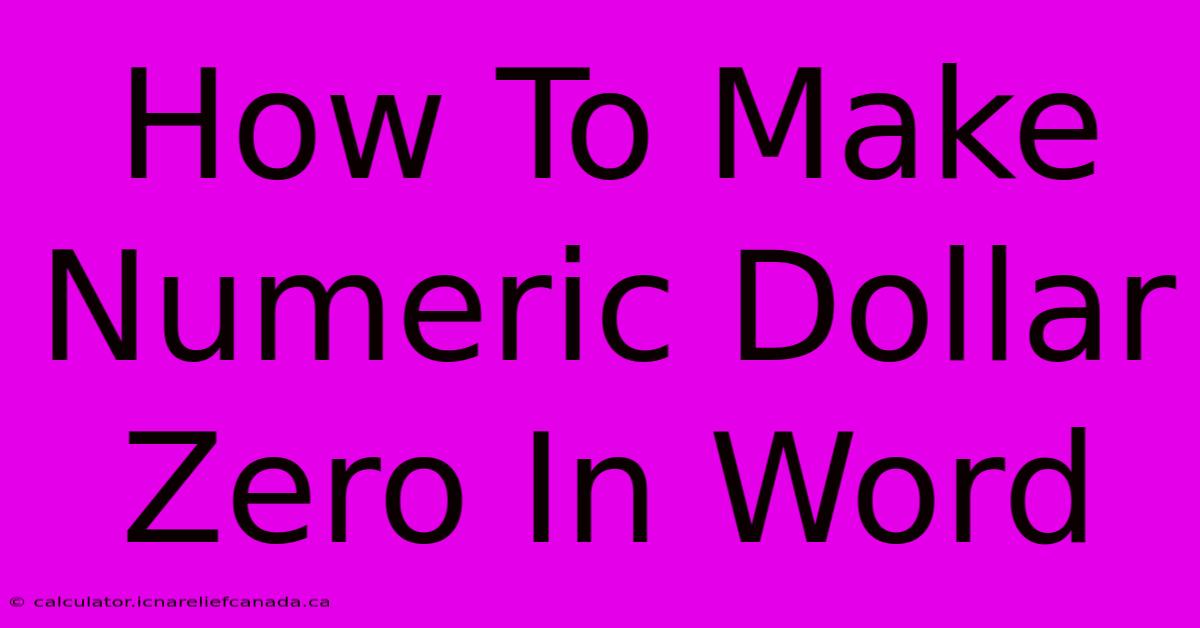
Table of Contents
How to Make Numeric Dollar Zero in Word
Creating documents with precise financial information requires attention to detail. Sometimes, you need to display a zero dollar amount, not just a blank space, for clarity and professionalism. This guide will walk you through several methods to effectively display "Numeric Dollar Zero" in Microsoft Word, ensuring your documents are accurate and visually appealing.
Method 1: Using the Number Format
This is the simplest and most recommended method. Word's built-in number formatting tools allow you to easily display zero values.
Steps:
- Select the cell or text: Highlight the area where you want to display the numeric dollar zero.
- Access the Number Format: Go to the "Home" tab on the Word ribbon. In the "Number" section, click the dropdown arrow.
- Choose Currency: Select the "Currency" option from the list. This will automatically format your number as a dollar amount.
- Observe the Zero: If the cell previously contained zero, it should now display as "$0.00". If it's blank, typing "0" will now correctly display as the formatted currency.
Why this is the best method: This method uses Word's built-in formatting, ensuring consistency and ease of use. It also handles potential decimal places appropriately.
Method 2: Using the "Text" Field with Formatting
For greater control over the appearance of your zero, you can use a text field and apply custom formatting.
Steps:
- Insert a Text Box: Go to the "Insert" tab and select "Text Box." Draw a text box where you need the "$0.00".
- Type "$0.00": Type the dollar amount directly into the text box.
- Format the Text: Select the text within the text box. On the "Home" tab, you can adjust font size, style, and color as needed to match your document's theme.
Advantages: This method gives you finer control over the visual presentation.
Disadvantages: It's less efficient for large datasets and doesn't automatically update if the underlying value changes (unlike the number formatting approach).
Method 3: Using a Table (For Multiple Zeros)
If you need to display multiple numeric dollar zeros, using a table can provide better structure and alignment.
Steps:
- Insert a Table: Go to the "Insert" tab and create a table with the appropriate number of rows and columns.
- Enter the Values: Input "0" into each cell where you require a zero dollar amount.
- Apply Currency Formatting: Select all the cells containing "0". Then, follow steps 2 and 3 from Method 1 to apply the currency formatting.
Advantages: Ideal for lists and structured data; ensures consistent formatting across multiple zeros.
Disadvantages: Adds extra formatting overhead for simple cases.
Troubleshooting and Best Practices
- Ensure Proper Number Formatting: Always verify your document's number format to avoid unexpected results. Incorrect regional settings can affect how currency is displayed.
- Consistent Formatting: Use a consistent approach for displaying zero dollar amounts throughout your document for a professional look.
- Consider the Context: Ensure that displaying "$0.00" is appropriate for your document's purpose. A blank cell might be preferable in some situations to avoid unnecessary clutter.
By using these methods, you can confidently display numeric dollar zeros in your Word documents, ensuring accuracy and a polished final product. Remember to choose the method that best suits your specific needs and document design.
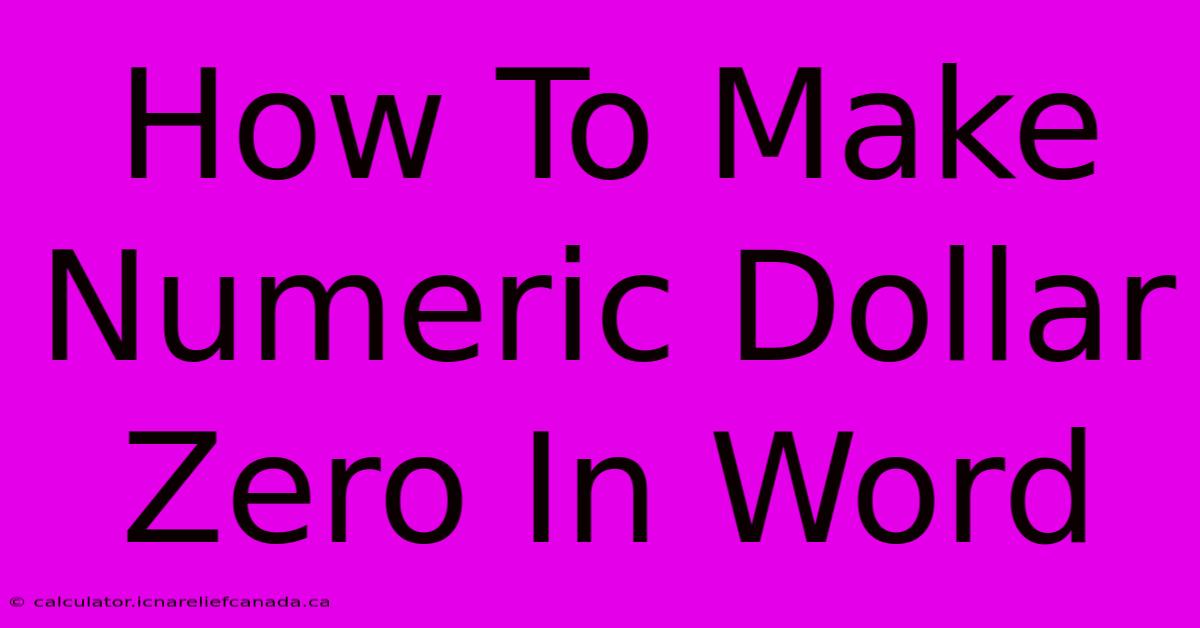
Thank you for visiting our website wich cover about How To Make Numeric Dollar Zero In Word. We hope the information provided has been useful to you. Feel free to contact us if you have any questions or need further assistance. See you next time and dont miss to bookmark.
Featured Posts
-
How To Get Mods In Gorilla Tag
Feb 09, 2025
-
Davis Mavs Debut Nba Fans Stunned
Feb 09, 2025
-
Tsunami Alert Over Caribbean Earthquake
Feb 09, 2025
-
How To Draw A Skirt Drawing Easy
Feb 09, 2025
-
How To Tie A Flat Belt One Loop
Feb 09, 2025
