How To Do A Hard Reset On Apple Watch
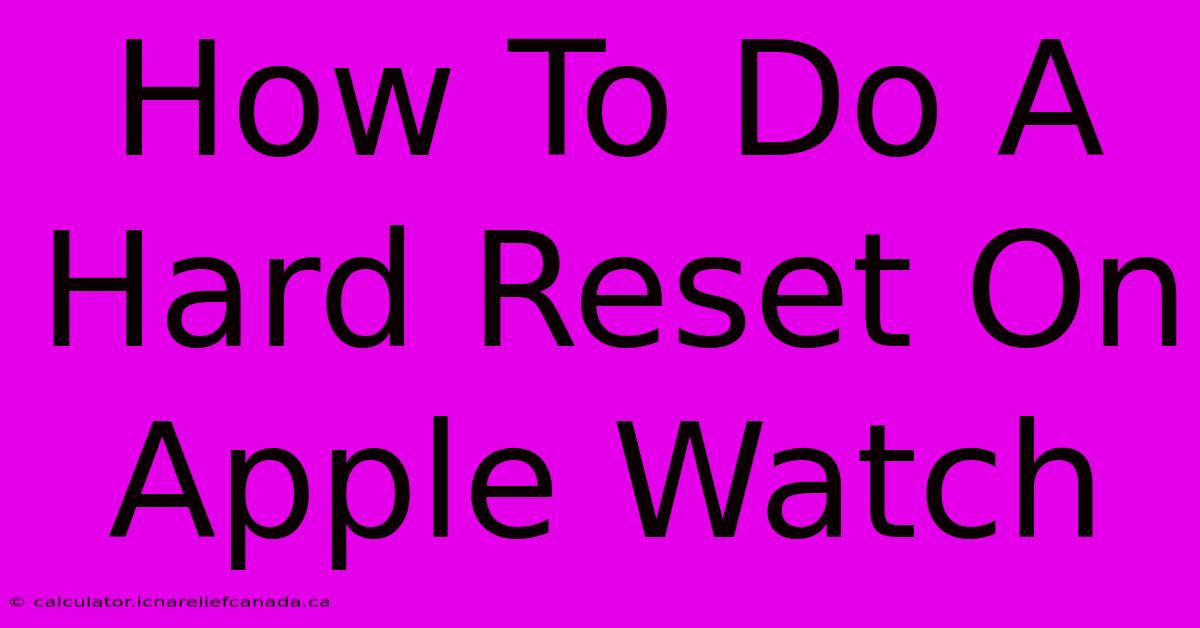
Table of Contents
How To Do A Hard Reset On Your Apple Watch
A hard reset, also known as a force restart, on your Apple Watch can be a lifesaver when your device freezes, becomes unresponsive, or encounters software glitches. Unlike a simple restart, a hard reset completely shuts down and restarts your Apple Watch, clearing its memory and potentially resolving many issues. This guide will walk you through the process for various Apple Watch models.
Understanding When to Hard Reset Your Apple Watch
Before diving into the steps, it's important to understand when a hard reset is necessary. A hard reset should be considered as a last resort after trying a standard restart. You might need a hard reset if:
- Your Apple Watch is frozen: The screen is unresponsive, and you can't interact with it.
- Your Apple Watch is stuck on a screen: The Apple logo persists, or you're trapped on a specific screen.
- Your Apple Watch is experiencing unexpected behavior: Apps crash frequently, or the device operates erratically.
Important Note: A hard reset will not erase your data. Your apps, settings, and watch faces will remain intact after performing a hard reset.
How to Hard Reset Your Apple Watch (Different Models)
The method for performing a hard reset varies slightly depending on your Apple Watch model. Here's a breakdown for different generations:
Apple Watch Series 4 and Later (Including Apple Watch SE and Apple Watch Ultra):
- Press and quickly release the Digital Crown. This is the round button on the side of your watch.
- Press and quickly release the Side button. This is the button located on the opposite side of the Digital Crown.
- Press and hold the Side button. Continue holding until you see the Apple logo appear. This may take around 10-15 seconds.
Apple Watch Series 3 and Earlier:
- Press and hold both the Digital Crown and the Side button simultaneously.
- Continue holding both buttons. Keep holding until you see the Apple logo appear on the screen. This will typically take around 10-15 seconds.
Troubleshooting After a Hard Reset
If your Apple Watch is still experiencing issues after a hard reset, consider these additional steps:
- Check your Apple Watch connection: Ensure that your Apple Watch is properly paired with your iPhone and has a strong Wi-Fi or cellular connection (depending on your model).
- Update your Apple Watch software: Go to the Apple Watch app on your iPhone, navigate to General > Software Update, and check for any available updates.
- Restart your iPhone: Sometimes, issues can stem from your iPhone. A simple restart might resolve connectivity problems.
- Contact Apple Support: If the problem persists, contact Apple Support for further assistance. They can provide more advanced troubleshooting steps or advise on potential hardware issues.
Preventing Future Problems
Regularly updating your Apple Watch software is crucial to ensure optimal performance and to fix bugs that could lead to freezes or malfunctions. Avoid overloading your watch with too many apps, and ensure your watchOS is up-to-date to minimize the occurrence of glitches.
By following these steps, you should be able to successfully perform a hard reset on your Apple Watch and resolve many common software issues. Remember to always try a standard restart first before resorting to a hard reset. If problems persist, contact Apple Support for professional assistance.
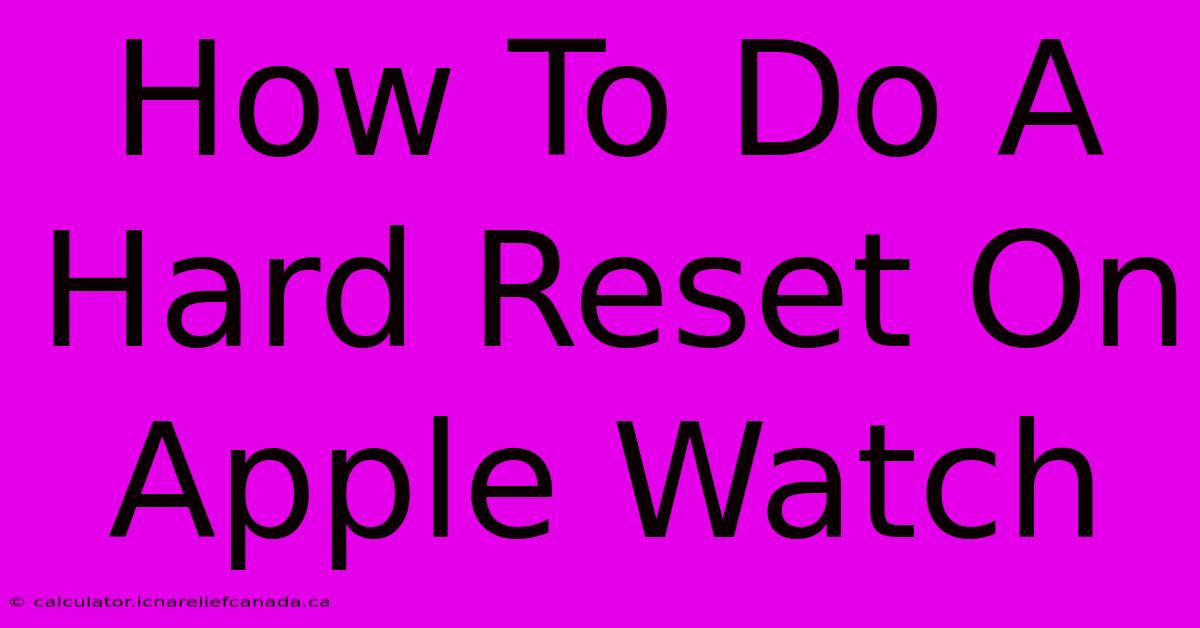
Thank you for visiting our website wich cover about How To Do A Hard Reset On Apple Watch. We hope the information provided has been useful to you. Feel free to contact us if you have any questions or need further assistance. See you next time and dont miss to bookmark.
Featured Posts
-
How To Fish On Pc Throne And Liberty
Feb 07, 2025
-
How To Replace Coil Replacement Black Max Blower
Feb 07, 2025
-
Dream Catcher How To
Feb 07, 2025
-
Wahl O Mat Bundestag 2025
Feb 07, 2025
-
Wahl O Mat 2024 Ihre Passende Partei Finden
Feb 07, 2025
