How To Hook Up Two Monitors To A Laptop
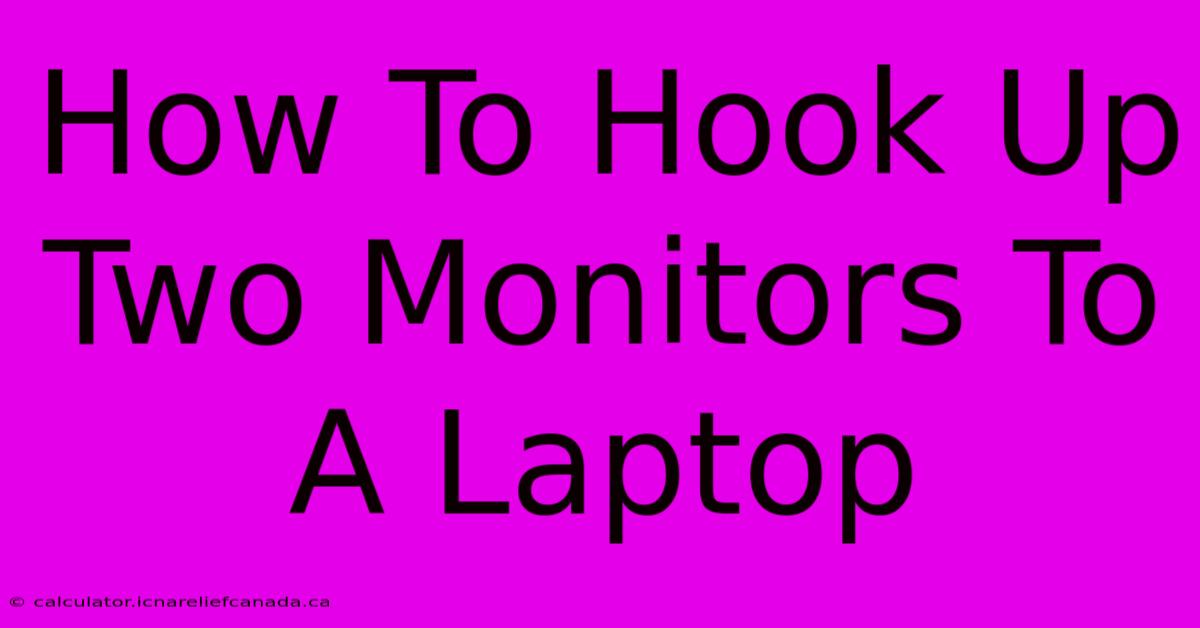
Table of Contents
How To Hook Up Two Monitors To A Laptop: A Comprehensive Guide
Extending your laptop's workspace with dual monitors significantly boosts productivity. Whether you're a programmer, graphic designer, or simply someone who multitasks frequently, a dual-monitor setup can revolutionize your workflow. This comprehensive guide will walk you through connecting two monitors to your laptop, covering various connection types and troubleshooting common issues.
Understanding Your Laptop and Monitors
Before you begin, understanding your laptop's capabilities and your monitors' specifications is crucial. Check these aspects:
-
Laptop Ports: Identify the video output ports on your laptop. Common ports include HDMI, DisplayPort, VGA, and Thunderbolt. Note down the number and type of ports available. Many newer laptops utilize USB-C ports that can also output video signals.
-
Monitor Ports: Similarly, identify the input ports on your monitors. This will determine which cables you'll need.
-
Graphics Card: High-end laptops often feature dedicated graphics cards, while others rely on integrated graphics. A dedicated graphics card usually offers more video outputs and better performance with multiple monitors.
Connecting Your Monitors: A Step-by-Step Guide
The process of connecting two monitors depends on the ports available on your laptop and monitors. Here's a general guide:
Method 1: Using Two Different Ports (Most Common)
This method is the simplest if your laptop has multiple video output ports.
-
Choose your cables: Select the appropriate cables based on your laptop and monitor ports (HDMI, DisplayPort, VGA, etc.).
-
Connect the cables: Connect one cable from one monitor's input port to a video output port on your laptop. Repeat for the second monitor, using a different port on your laptop.
-
Turn on your monitors and laptop: Power on your laptop and both monitors.
-
Configure display settings: Right-click on your desktop and select "Display settings." Windows will automatically detect your monitors. You can adjust the display arrangement (extend displays or duplicate), resolution, and orientation here.
Method 2: Using a Docking Station or Adapter
If your laptop lacks sufficient ports, a docking station or adapter is your solution.
-
Choose a docking station or adapter: Select a docking station or adapter that's compatible with your laptop and provides the necessary ports for your monitors (e.g., a USB-C docking station with HDMI and DisplayPort outputs).
-
Connect the docking station/adapter: Connect the docking station or adapter to your laptop via USB-C, Thunderbolt, or other appropriate port.
-
Connect your monitors: Connect your monitors to the docking station/adapter using the appropriate cables.
-
Configure display settings: Follow step 4 from Method 1.
Method 3: Using a USB-C to DisplayPort/HDMI Adapter (For Single-Port Laptops)
Many modern laptops only have a single USB-C port. A USB-C to DisplayPort or HDMI adapter allows you to connect multiple monitors through a single port, but this often requires a compatible adapter that supports multi-monitor output.
-
Acquire the necessary adapters: You may need a USB-C hub with multiple DisplayPort or HDMI outputs. Alternatively, you may need multiple USB-C to DisplayPort/HDMI adapters and splitters depending on the features of your adapters.
-
Connect the adapters: Connect your adapters to your USB-C port, and then connect your monitors to the adapters.
-
Configure display settings: Follow step 4 from Method 1.
Troubleshooting Common Issues
-
Monitors not detected: Ensure all cables are securely connected and your monitors are powered on. Check your display settings to see if the monitors are listed. If not, try different ports or cables.
-
Incorrect resolution or refresh rate: Adjust the resolution and refresh rate in your display settings to match your monitors' capabilities.
-
Black screen on one monitor: Check the cable connections and make sure the monitor is correctly selected in your display settings.
Optimizing Your Dual-Monitor Setup
Once connected, optimize your dual-monitor setup for maximum productivity:
-
Arrange your windows: Assign specific tasks to each monitor for efficient workflow.
-
Adjust resolution and refresh rate: Ensure you're using the optimal resolution and refresh rate for the best visual experience.
By following this guide, you can successfully connect two monitors to your laptop and enjoy a more productive and versatile workspace. Remember to always consult your laptop and monitor manuals for specific instructions and compatibility information.
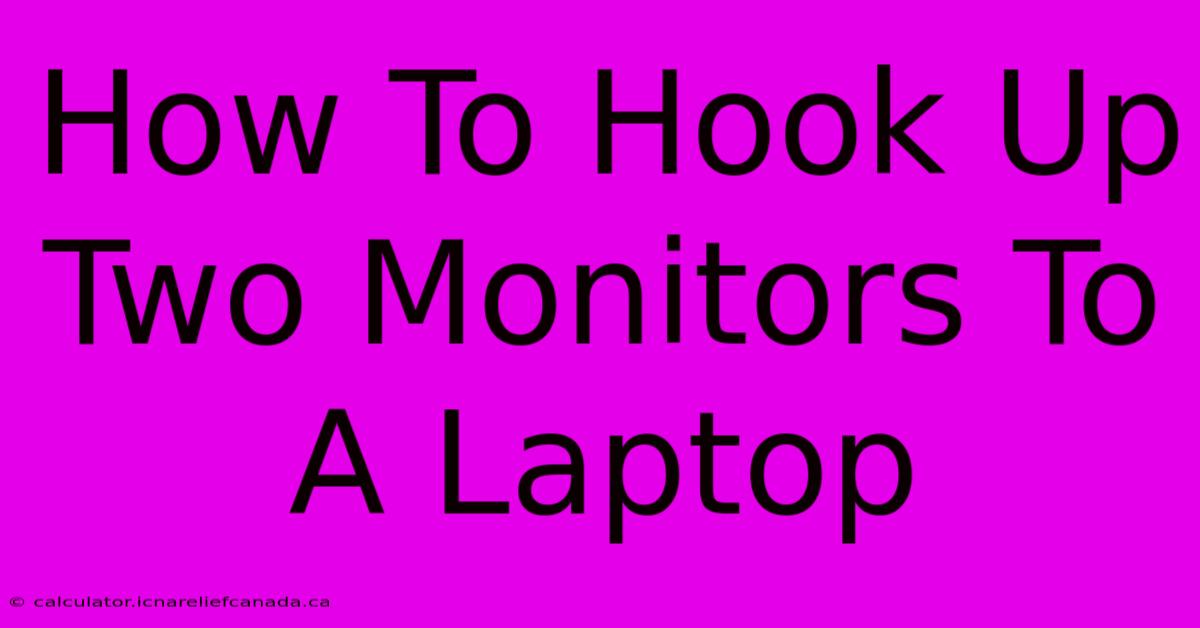
Thank you for visiting our website wich cover about How To Hook Up Two Monitors To A Laptop. We hope the information provided has been useful to you. Feel free to contact us if you have any questions or need further assistance. See you next time and dont miss to bookmark.
Featured Posts
-
How To Turn On Rcs Iphone
Feb 06, 2025
-
How To Draw The Highland Scots Flag
Feb 06, 2025
-
How To Link Logos Book Note To Bible Verse
Feb 06, 2025
-
Usps Suspends Temu Package Delivery
Feb 06, 2025
-
How To Make A Fabric Mod Work On Forge 1 19 2
Feb 06, 2025
