How To Guide Scales In Illustrator
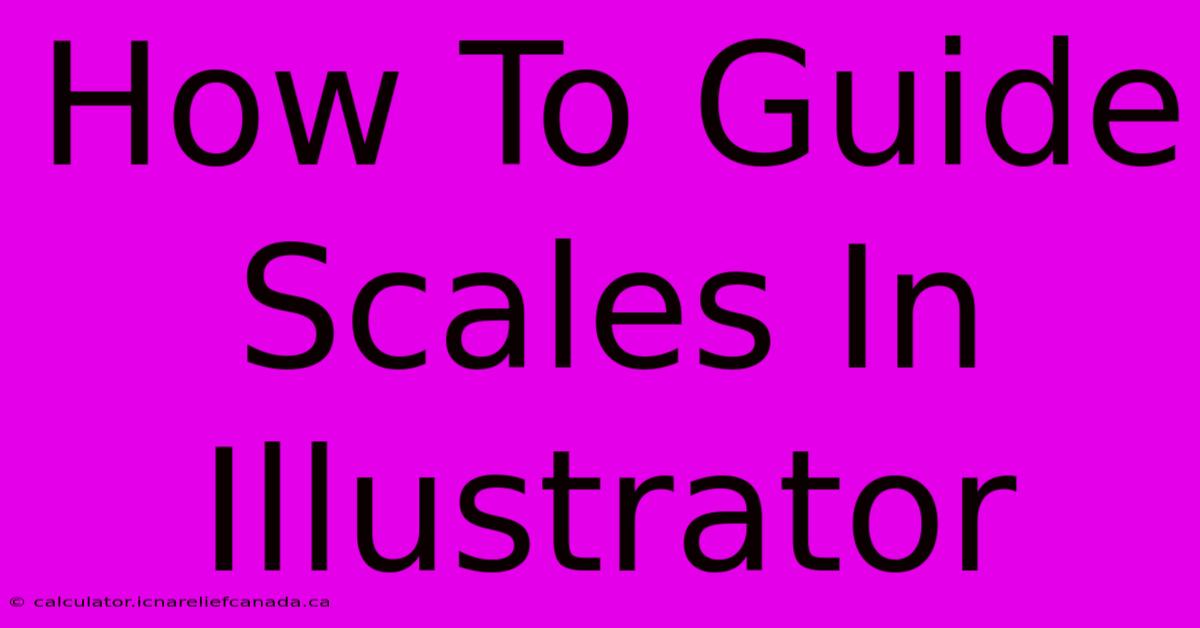
Table of Contents
How To Guide Scales In Illustrator: A Comprehensive Guide
Mastering scales in Adobe Illustrator is crucial for creating professional-looking designs. Whether you're resizing logos, adjusting artwork for print, or preparing images for web use, understanding how to effectively use the scaling tools is essential. This comprehensive guide will walk you through various methods, ensuring you achieve precise and consistent results.
Understanding Illustrator's Scaling Options
Illustrator offers several ways to scale objects, each with its own advantages and nuances. Choosing the right method depends on your specific needs and the type of object you're working with. Let's explore the key options:
1. Using the Selection Tool and the Transform Panel
This is the most common and arguably the most versatile method.
- Step 1: Select the object you want to scale using the Selection Tool (V).
- Step 2: Open the Transform panel (Window > Transform). Here, you'll find fields for Width, Height, and Scale.
- Step 3: Enter the desired values in the Width and Height fields to specify the exact dimensions. Alternatively, use the Scale field to enter a percentage. For example, entering "150%" will increase the object's size by 50%.
- Step 4: Observe the Constrain Proportions icon (a chain link). This ensures that the aspect ratio remains consistent when scaling. Click the icon to toggle it on or off depending on your needs. Maintaining proportions is crucial for logos and other elements where distortion is undesirable.
2. Using the Scale Tool
The Scale Tool (S) provides a more visual approach to scaling.
- Step 1: Select the object and choose the Scale Tool (S).
- Step 2: Click and drag one of the bounding box handles to scale the object. Holding down the Shift key will constrain proportions, preventing distortion.
- Step 3: The Transform panel will dynamically update with the scaling values as you adjust the size.
3. Using the Free Transform Tool
The Free Transform Tool (E) offers the greatest flexibility, especially for more complex transformations.
- Step 1: Select the object and choose the Free Transform Tool (E).
- Step 2: You'll see bounding boxes and handles around your object. Click and drag these handles to scale, rotate, skew, or distort your object. Holding down the Shift key will constrain proportions.
- Step 3: Like the Scale tool, the Transform panel will reflect the changes in real-time.
Scaling with Precision: Tips and Tricks
-
Using keyboard shortcuts: Quickly scale objects by selecting them and using the following shortcuts: Alt+Shift+Left/Right Arrow or Alt+Shift+Up/Down Arrow to adjust the dimensions incrementally.
-
Scaling strokes: When scaling stroked objects, the stroke weight can remain consistent by checking the Scale Strokes & Effects option in the Transform panel. Unchecking this option scales the stroke weight along with the object's size.
-
Non-Uniform Scaling: For intentional distortion, you can disable the Constrain Proportions option and scale the width and height independently.
-
Scaling multiple objects: Select multiple objects by dragging a selection box around them or using the Shift key while clicking individual objects. Use any of the methods mentioned above to scale them proportionally or independently.
-
Undo and Redo: Don't hesitate to use Ctrl+Z (Cmd+Z) to undo any unwanted changes.
Troubleshooting Common Scaling Issues
-
Raster Images: If you're scaling raster images (like JPEGs or PNGs), be mindful of resolution. Scaling up significantly can lead to pixelation. It's always best to use high-resolution images to begin with.
-
Distortion: Always double-check that the Constrain Proportions option is selected unless you intend to distort the object.
-
Unexpected Results: If you experience unexpected scaling behavior, ensure that you've selected the correct objects and that there are no conflicting transformations applied.
By mastering these techniques, you'll significantly improve your workflow and create polished, professional-quality designs in Adobe Illustrator. Remember to practice and experiment with the different scaling methods to find the workflow that best suits your design style.
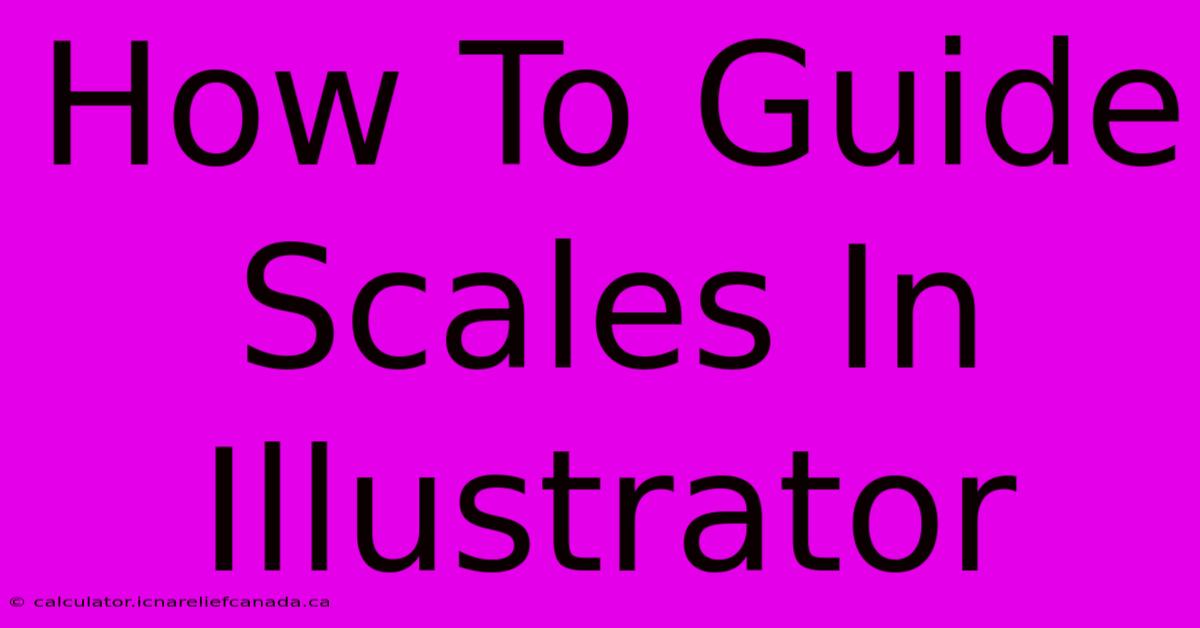
Thank you for visiting our website wich cover about How To Guide Scales In Illustrator. We hope the information provided has been useful to you. Feel free to contact us if you have any questions or need further assistance. See you next time and dont miss to bookmark.
Featured Posts
-
How To Install Bathroom Faucet
Feb 06, 2025
-
How To Maximize My Looks Black Men
Feb 06, 2025
-
Khris Middleton For Kyle Kuzma Analysis
Feb 06, 2025
-
Jimmy Butler Trade Winner Heat Or Warriors
Feb 06, 2025
-
How To Mirror My Video On Messenger
Feb 06, 2025
