How To Get Rid Of Png Squares Photsohop
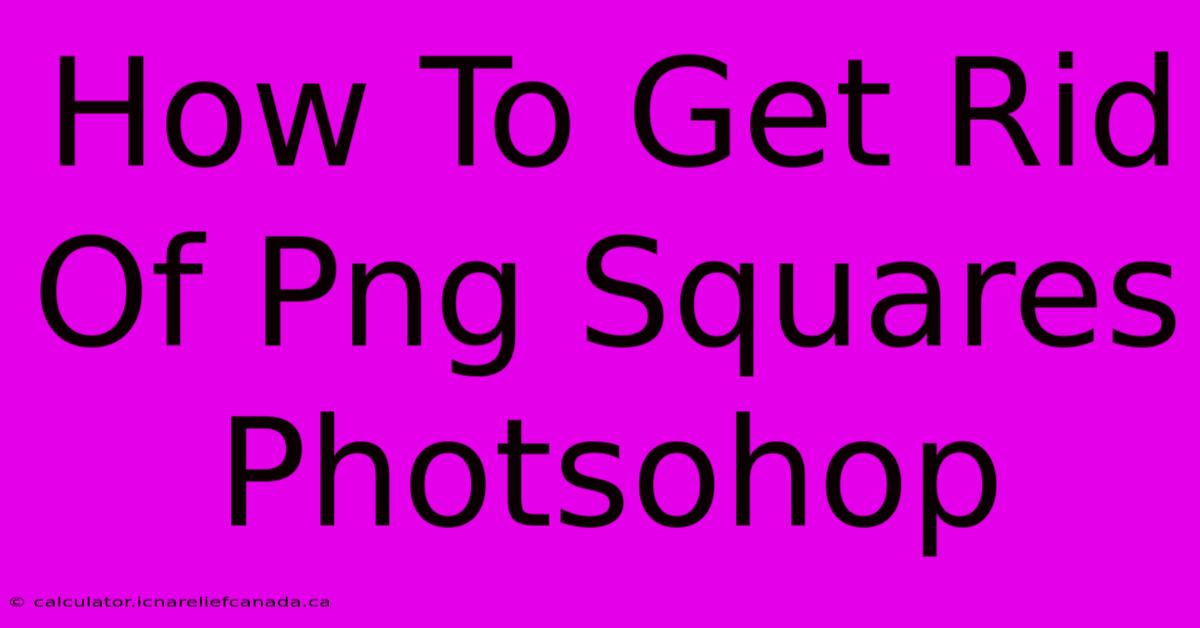
Table of Contents
How to Get Rid of PNG Squares in Photoshop
Dealing with those pesky transparent squares that sometimes appear around your PNG images in Photoshop can be frustrating. This guide will walk you through several effective methods to eliminate them and ensure your images look crisp and clean. Let's dive in!
Understanding the Problem: Why PNG Squares Appear
Before we jump into solutions, it's helpful to understand why these squares appear in the first place. Often, the issue stems from:
- Improper Export: The most common cause is incorrect export settings when saving the PNG file. If the transparency isn't handled properly during the export process, these artifacts can result.
- Background Issues: Sometimes, a seemingly transparent background might actually have a very faint, almost invisible color or layer that shows up as a square when placed on a different background in Photoshop.
- Damaged File: In rare cases, the PNG file itself might be corrupted, leading to the appearance of these squares.
Effective Methods to Remove PNG Squares
Here are several techniques to remove those unwanted squares in Photoshop, ranging from simple fixes to more advanced solutions:
1. Check Your Layers: The Simplest Solution
Often, the problem lies not with the PNG itself but with how it's layered in your Photoshop document.
- Inspect Layers: Carefully examine your layers panel. Are there any extra layers underneath your PNG that might be causing the squares to appear? If so, simply delete or hide those layers.
- Layer Visibility: Make sure the layer containing your PNG image is visible. Sometimes a simple accidental click can hide a layer.
2. Re-save the PNG with Correct Settings
If checking layers doesn't solve the issue, the problem is likely in the original PNG file. Let's fix that:
- Open Original Image: Open the original image file that you believe has the issue.
- Save As PNG: Go to
File > Export > Save for Web (Legacy)(or simplyFile > Save As). Choose PNG-8 or PNG-24 depending on your needs (PNG-24 generally offers better quality but larger file sizes). - Transparency Settings: Pay close attention to the transparency settings in the export dialog box. Ensure that transparency is enabled and properly configured. Experiment with different settings if needed.
- Check the Result: Save the file and then reopen it in Photoshop. Check if the squares are gone.
3. Using the Background Eraser Tool
This tool is particularly effective for removing unwanted areas around an image:
- Select the Tool: Find the Background Eraser tool in the toolbar (it looks like a rubber band with a crosshair).
- Adjust Settings: Experiment with the different settings (limits, sampling, and tolerance) to find the optimal configuration for your image. A lower tolerance may be better for smaller areas.
- Erase the Squares: Carefully erase the squares around your PNG image. Be precise to avoid removing parts of your actual image.
4. Using the Magic Wand Tool
The Magic Wand tool can help select the unwanted squares for removal if they are a uniform color:
- Select the Tool: Find the Magic Wand tool in your toolbar.
- Adjust Tolerance: Adjust the tolerance setting to select only the square areas.
- Select and Delete: Once selected, you can press the
Deletekey to remove the squares. - Refine the Selection: You may need to refine the selection using the
Refine Edgeoption to prevent unwanted parts of the image from being deleted.
5. Consider Using a Different Image Format
If all else fails, consider using a different image format, such as a JPEG or GIF. While these formats do not support transparency, they are a viable option if the transparency isn't crucial.
Preventing PNG Squares in the Future
To prevent this problem from happening again, remember to:
- Always Save as PNG-24: Use the PNG-24 format for images requiring transparency, as this generally preserves transparency better than PNG-8.
- Double-Check Export Settings: Always carefully review the export settings before saving your PNG files.
- Use Non-Destructive Editing: Employ techniques that allow you to edit images without permanently altering the original file whenever possible.
By following these steps and understanding the causes of these pesky squares, you can ensure your PNG images appear perfectly in Photoshop and other applications. Remember to always save your work frequently!
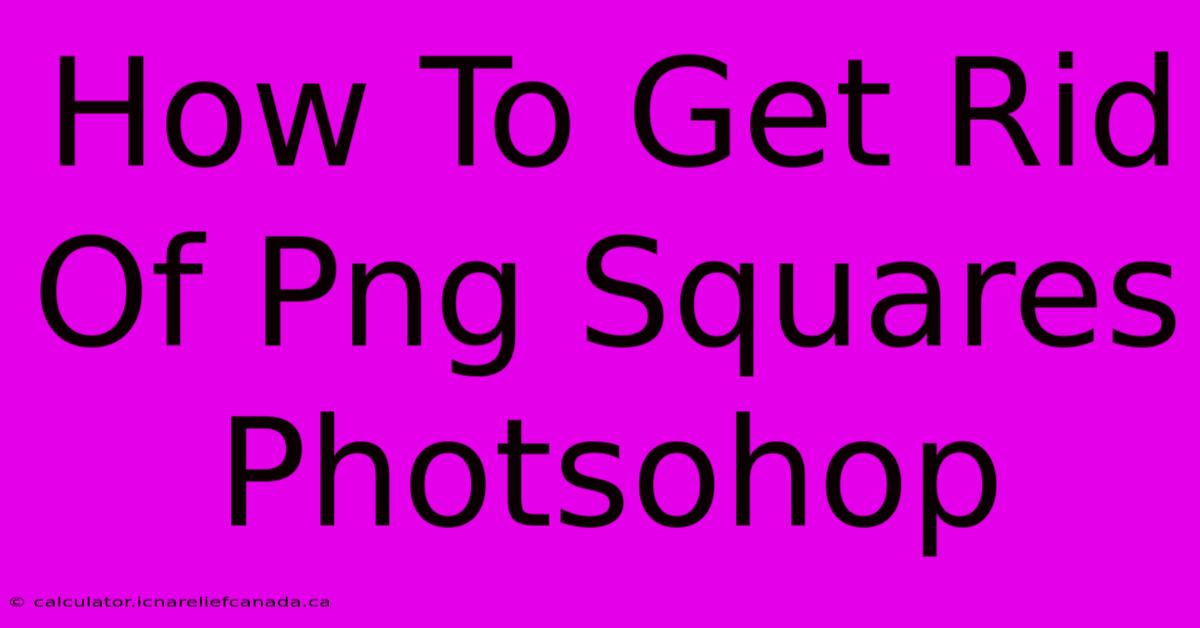
Thank you for visiting our website wich cover about How To Get Rid Of Png Squares Photsohop. We hope the information provided has been useful to you. Feel free to contact us if you have any questions or need further assistance. See you next time and dont miss to bookmark.
Featured Posts
-
De Andre Hunter Traded Cavs 2025 Deal
Feb 07, 2025
-
In Japanese How To Say Clever
Feb 07, 2025
-
Le Barca Domine Valence En Coupe
Feb 07, 2025
-
How To Make D In Different Letters
Feb 07, 2025
-
How To Open Paint Can
Feb 07, 2025
