How To Make A Cart In Canva
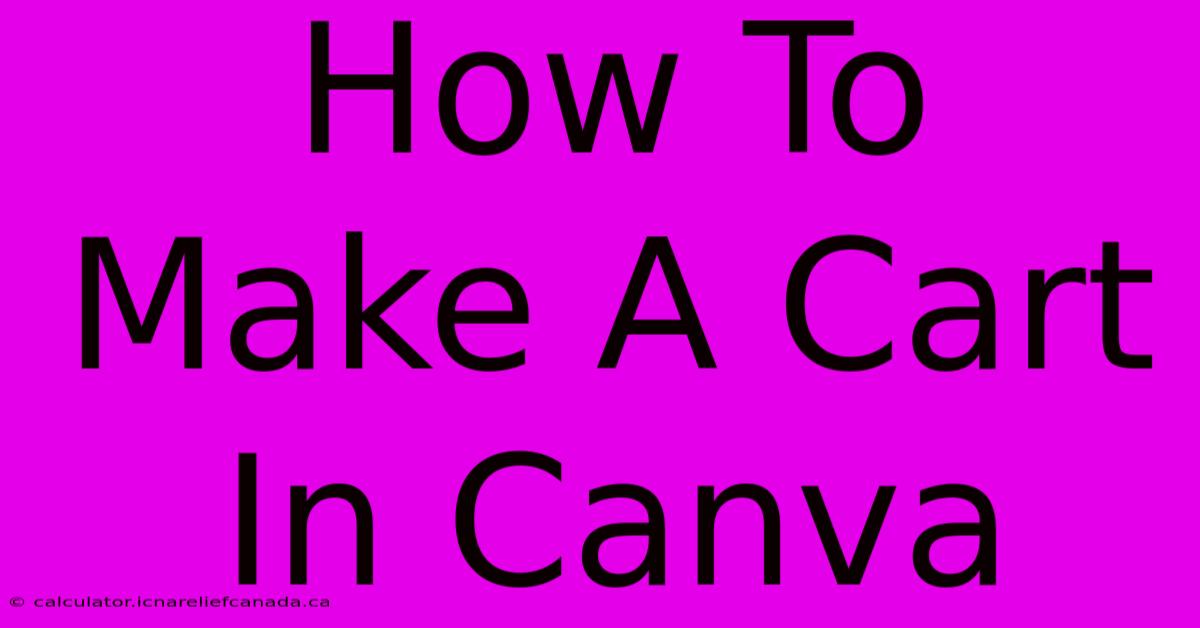
Table of Contents
How To Make a Cart in Canva: A Step-by-Step Guide
Creating visually appealing graphics is a breeze with Canva, and that includes designing a charming cart graphic for your various needs. Whether it's for a website banner, social media post, or even a presentation, this guide will walk you through the process of making a cart in Canva, from simple to more advanced designs.
Understanding Your Cart Design Needs
Before diving into Canva, consider these factors:
- Purpose: What will your cart image be used for? A small icon for a website? A larger image for a social media campaign? The purpose dictates the size and complexity.
- Style: Do you want a realistic cart, a cartoonish one, or a minimalist design? Choose a style that aligns with your brand's aesthetic.
- Color Scheme: Select colors that complement your brand and overall design. Canva offers a vast library of color palettes to choose from.
Method 1: Using Canva's Built-in Elements
This method is ideal for quickly creating a simple cart icon or graphic.
Step 1: Access Canva and Start a New Design
Log into your Canva account and select the design size appropriate for your needs. For a small icon, choose a smaller dimension; for a larger image, choose a larger one.
Step 2: Search for "Cart" Elements
Use Canva's search bar and type "cart," "shopping cart," or "shopping trolley." Browse through the available elements and select one that suits your style. Canva offers a variety of free and paid options.
Step 3: Customize Your Cart
Once you've selected your cart element, you can customize it by:
- Changing the color: Click on the element and adjust the color using Canva's color picker.
- Resizing: Resize the element to fit your design using the resizing handles.
- Adding text: Add text to your cart, such as "Add to Cart" or a price.
- Adjusting transparency: Modify the transparency to blend it better with your background.
Step 4: Download Your Design
Once you're happy with your design, download it in the desired format (PNG, JPG, etc.) and resolution.
Method 2: Creating a Cart from Scratch Using Shapes
For more control over the design and a unique look, create your cart from scratch using Canva's shapes.
Step 1: Choose Your Shapes
Select basic shapes like rectangles and circles from Canva's shape library.
Step 2: Build the Cart Structure
Use rectangles to form the cart's body and handles. Use circles or semi-circles for the wheels. Combine and layer shapes to create the desired structure.
Step 3: Customize and Refine
Adjust the size, color, and position of each shape to create a cohesive cart design. Use Canva's alignment tools for precision. Consider adding shadows or gradients for a more three-dimensional effect.
Step 4: Add Details
Enhance your cart with additional details like lines for the cart's frame or small circles to represent rivets.
Step 5: Download Your Design
Download your custom-designed cart in your preferred format.
Tips for a Professional-Looking Cart
- Use high-quality images: If incorporating images, ensure they are high-resolution for a crisp and clear final product.
- Maintain consistency: Keep the style and color scheme consistent with your overall branding.
- Experiment with different styles: Don't be afraid to try different approaches until you achieve the perfect look.
- Use Canva's design tools effectively: Take advantage of features like grid lines, guides, and alignment tools for precise design.
By following these steps, you can easily create a visually appealing cart in Canva, whether you choose the quick element method or the more involved custom design route. Remember to tailor your design to its intended use and your brand's aesthetic for the best results. Happy designing!
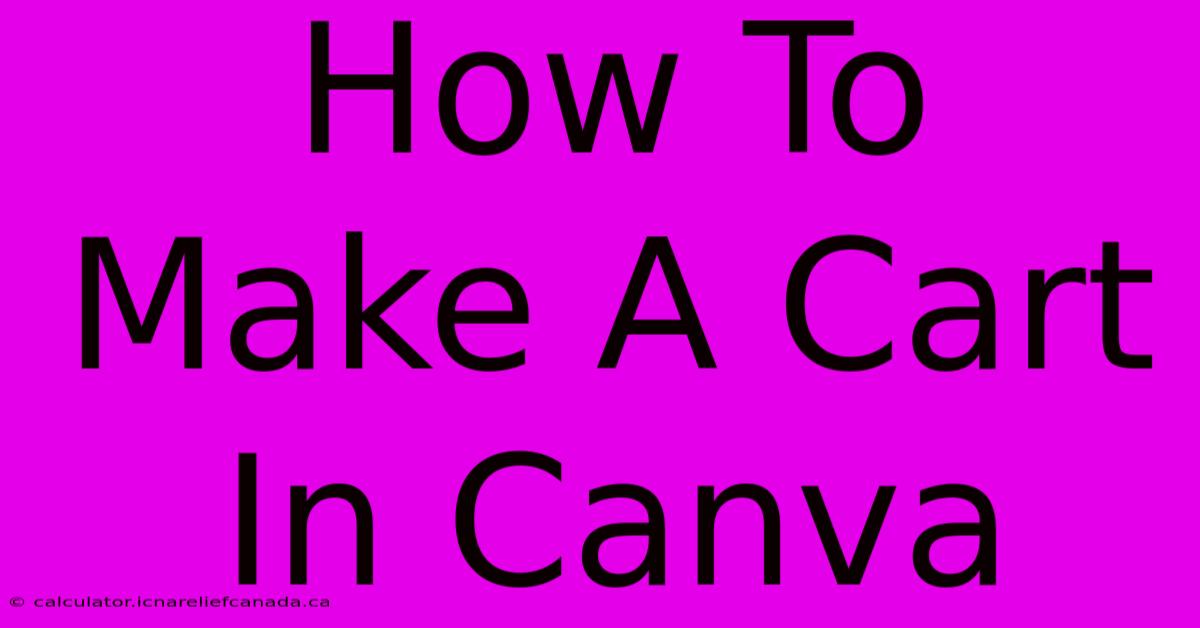
Thank you for visiting our website wich cover about How To Make A Cart In Canva. We hope the information provided has been useful to you. Feel free to contact us if you have any questions or need further assistance. See you next time and dont miss to bookmark.
Featured Posts
-
How To Make Mars With Paper
Feb 07, 2025
-
How To Tie A Bow Tie With Ribbon
Feb 07, 2025
-
How To Change Header Colore
Feb 07, 2025
-
How To Create A Repeated Pattern In Canva
Feb 07, 2025
-
How To Fold Napkins With Rings
Feb 07, 2025
