How To Force Windows To Return To Same Size
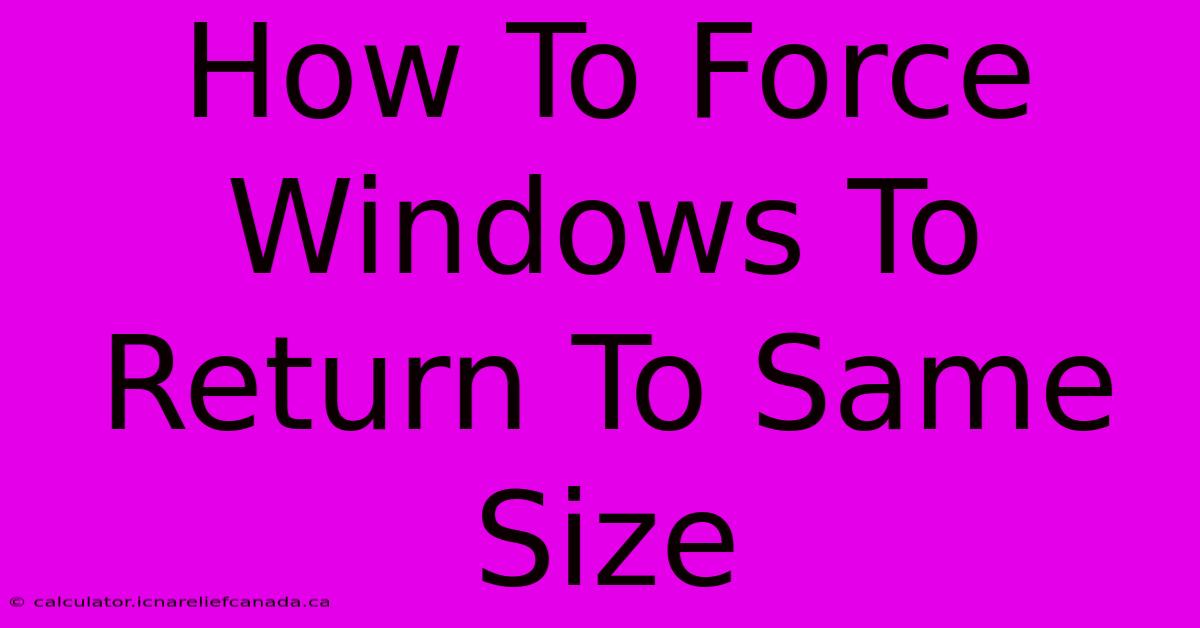
Table of Contents
How to Force Windows to Return to the Same Size After Resizing
Many Windows users find themselves frustrated by windows randomly changing size, especially after minimizing or maximizing. This can disrupt workflow and overall user experience. This article provides several methods to help you regain control and force your windows to return to their preferred size consistently.
Understanding Window Size Behavior in Windows
Before diving into solutions, let's briefly understand why windows sometimes resize unexpectedly. Several factors can contribute to this:
- Application-Specific Settings: Some applications may override default Windows resizing behaviors. Their settings might automatically maximize or minimize upon launch or certain actions.
- Multiple Monitors: If you use multiple monitors, windows can sometimes shift or resize unexpectedly as they are dragged between screens. Resolution differences between monitors can also play a role.
- System Resource Constraints: In low-memory situations, Windows might automatically resize windows to free up resources.
- Accidental Keystrokes/Mouse Actions: Occasionally, unintended keystrokes (like
Win + Up ArroworWin + Down Arrow) or mouse gestures can trigger unintended resizing. - Faulty Driver/Software: Outdated or malfunctioning drivers (particularly graphics drivers) or interfering software can sometimes cause unpredictable window behavior.
Methods to Force Windows to Maintain Preferred Size
Here are several effective ways to address the problem of windows unexpectedly changing size:
1. Check Application-Specific Settings
Many applications have their own window management settings. Look for options within the application's preferences or settings related to window size, maximizing, or minimizing behavior. Disabling any automatic resizing features within the application itself can often resolve the issue.
2. Restart Your Computer (Simple but Effective)
A simple restart can often resolve temporary glitches and software conflicts that might be causing the unexpected window resizing. This is a good first step before exploring more advanced solutions.
3. Update Graphics Drivers
Outdated or corrupted graphics drivers are a common culprit behind various display issues, including inconsistent window sizing. Visit your graphics card manufacturer's website (Nvidia, AMD, or Intel) and download the latest drivers for your specific model. Always ensure you are downloading drivers from the official manufacturer's website.
4. Check for Conflicting Software
Sometimes, third-party software can interfere with Windows' window management. If you recently installed new software, try temporarily disabling it to see if it's the source of the problem. Consider uninstalling any programs you suspect are causing conflicts.
5. Adjust Display Settings
In some cases, incorrect display settings can contribute to inconsistent window behavior. Navigate to Settings > System > Display and verify that your resolution and scaling are correctly configured for your monitor(s). Experimenting with different scaling options might help if you're using multiple monitors with different resolutions.
6. System Restore (Last Resort)
If none of the above methods work, consider using System Restore to revert your system to a previous point in time before the problem started. This method will restore your system files and settings to an earlier state, potentially resolving the issue. Remember to back up your important data before using System Restore.
7. Check for Malware/Virus Infections
In rare cases, malware or virus infections can interfere with system processes, leading to unexpected window resizing. Run a full scan with your antivirus software to rule out any malicious activity.
Preventing Future Sizing Issues
- Avoid using maximize/minimize excessively: While convenient, frequent use of maximize/minimize can sometimes contribute to inconsistent window sizes.
- Manually resize windows: Instead of relying on maximize/minimize, try manually adjusting window sizes to your preferred dimensions.
- Create custom window sizes: Many applications allow you to create and save custom window sizes or layouts.
By systematically following these steps, you should be able to effectively address the issue of windows unexpectedly changing size and regain control over your Windows desktop environment. Remember to always prioritize downloading drivers and software from official sources to avoid introducing further issues.
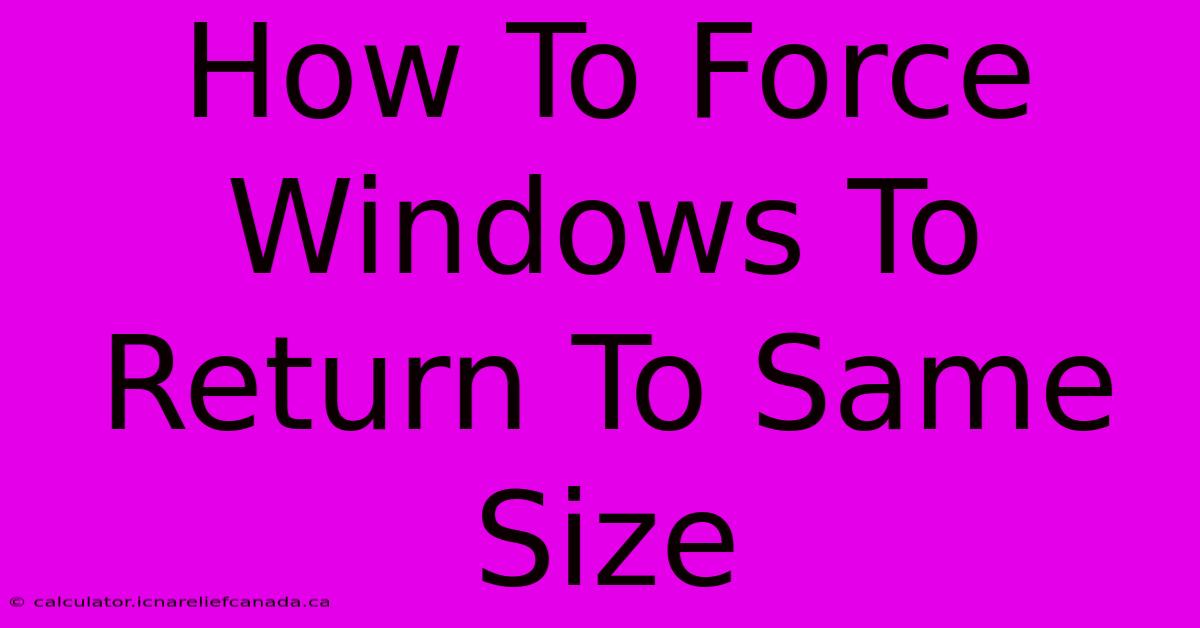
Thank you for visiting our website wich cover about How To Force Windows To Return To Same Size. We hope the information provided has been useful to you. Feel free to contact us if you have any questions or need further assistance. See you next time and dont miss to bookmark.
Featured Posts
-
Wahl O Mat 2024 Ihre Passende Partei Finden
Feb 07, 2025
-
How To Turn Off Autopay Of On Hostinger
Feb 07, 2025
-
How To Change Mower Blades On Ego Mowers
Feb 07, 2025
-
How To Replace Laptop Keyboard Key Hp
Feb 07, 2025
-
How To Appear Offline On Fortnite
Feb 07, 2025
