How To Enable Tpm 2.0
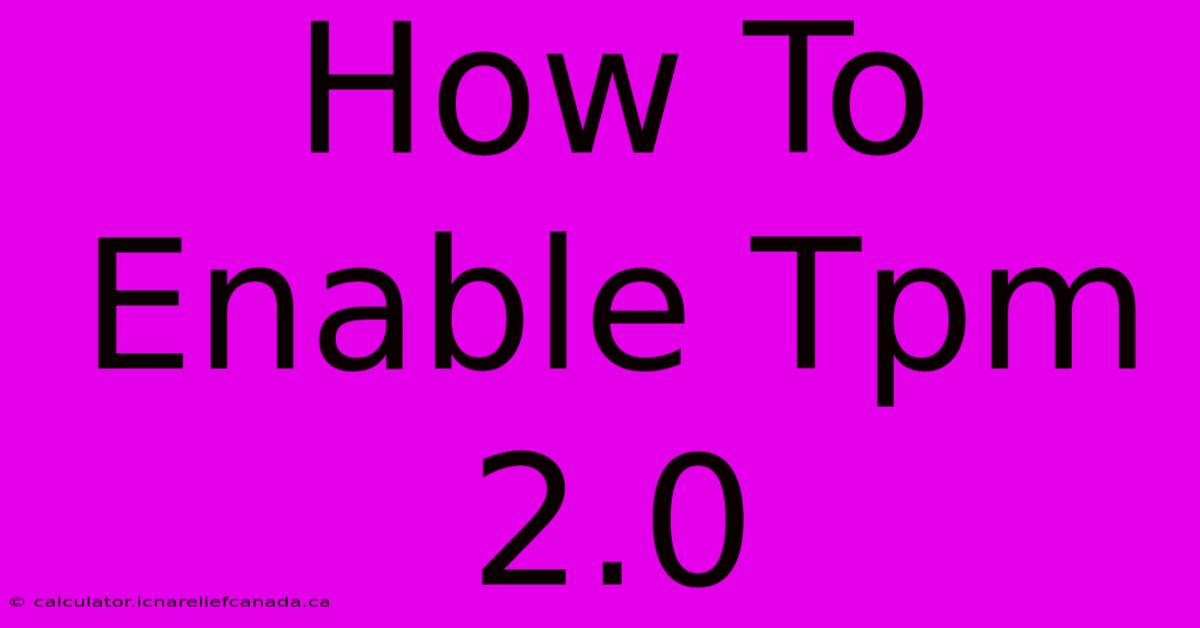
Table of Contents
How To Enable TPM 2.0: A Comprehensive Guide
TPM 2.0, or Trusted Platform Module, is a hardware component that enhances the security of your computer. Enabling it is crucial for utilizing features like Windows Hello, BitLocker Drive Encryption, and Secure Boot. This guide will walk you through enabling TPM 2.0 on different operating systems and troubleshooting common issues.
Understanding TPM 2.0
Before diving into the enabling process, let's understand what TPM 2.0 is and why it's important. It's a cryptographic processing unit that safeguards your system's keys and passwords. This adds an extra layer of protection against malware and unauthorized access. Think of it as a physical security guard for your digital world.
Key Benefits of TPM 2.0:
- Enhanced Security: Protects your data from unauthorized access.
- Secure Boot: Prevents malicious software from loading during startup.
- BitLocker Encryption: Enables full disk encryption for enhanced data privacy.
- Windows Hello: Allows for biometric authentication (fingerprint, facial recognition).
Checking if You Have TPM 2.0
Before attempting to enable TPM 2.0, you need to verify if your system even supports it. This is crucial; attempting to enable it on incompatible hardware will lead to errors.
How to Check:
-
BIOS/UEFI Settings: Access your computer's BIOS/UEFI settings (usually by pressing Delete, F2, F10, or F12 during startup – the specific key depends on your motherboard manufacturer). Look for options related to "TPM," "Trusted Platform Module," or "Security." The presence of these options usually indicates TPM support. The exact wording varies across manufacturers.
-
Windows Settings (Windows 10/11):
- Search for "tpm" in the Windows search bar.
- Select "Manage TPM" to open the TPM Management screen. If TPM is present and enabled, you'll see details about it. If not, you'll likely see a message indicating its absence or a need for enabling.
-
Device Manager (Windows 10/11):
- Open Device Manager.
- Expand "Security Devices."
- If TPM 2.0 is present (and potentially disabled), it will appear in this list.
Enabling TPM 2.0 in Windows 10/11
Enabling TPM 2.0 in Windows involves several steps:
-
BIOS/UEFI Configuration: Ensure TPM is enabled in your BIOS/UEFI settings. This is often a simple toggle switch. Save and exit the BIOS/UEFI settings.
-
Windows Settings:
- Search for "tpm" in the Windows search bar.
- Select "Manage TPM."
- If TPM is not ready, you might need to restart your computer. Windows might automatically detect and prepare your TPM. If the system indicates problems, proceed to the troubleshooting section.
-
Restart: Restart your computer for the changes to take effect. After restarting, check the TPM Management screen again to verify that TPM 2.0 is now enabled.
Enabling TPM 2.0 on Other Operating Systems
Enabling TPM on operating systems other than Windows varies significantly. Consult your operating system's documentation for specific instructions. For macOS, this might involve accessing System Preferences and adjusting security settings. Linux distributions typically require command-line instructions or specific configuration through the BIOS/UEFI interface.
Troubleshooting TPM 2.0 Enablement Issues
If you encounter problems enabling TPM 2.0, here are some common issues and solutions:
-
TPM Not Found: This might indicate that your system doesn't support TPM 2.0 or that it needs a firmware update. Check your motherboard manufacturer's website for BIOS updates.
-
TPM Disabled in BIOS/UEFI: Double-check your BIOS/UEFI settings to ensure that the TPM is enabled.
-
Driver Issues: Outdated or corrupted drivers can prevent TPM from functioning correctly. Update your drivers using Device Manager or the manufacturer's website.
-
Hardware Problems: In rare cases, a malfunctioning TPM chip might be the cause. Contact your system manufacturer for support.
Conclusion
Enabling TPM 2.0 significantly boosts your computer's security. By following the steps outlined in this guide, you can enhance your system's protection against various threats. Remember to check your system's specifications and consult your manufacturer's website for specific instructions and support if needed. Regularly updating your BIOS/UEFI and drivers helps ensure optimal TPM functionality.
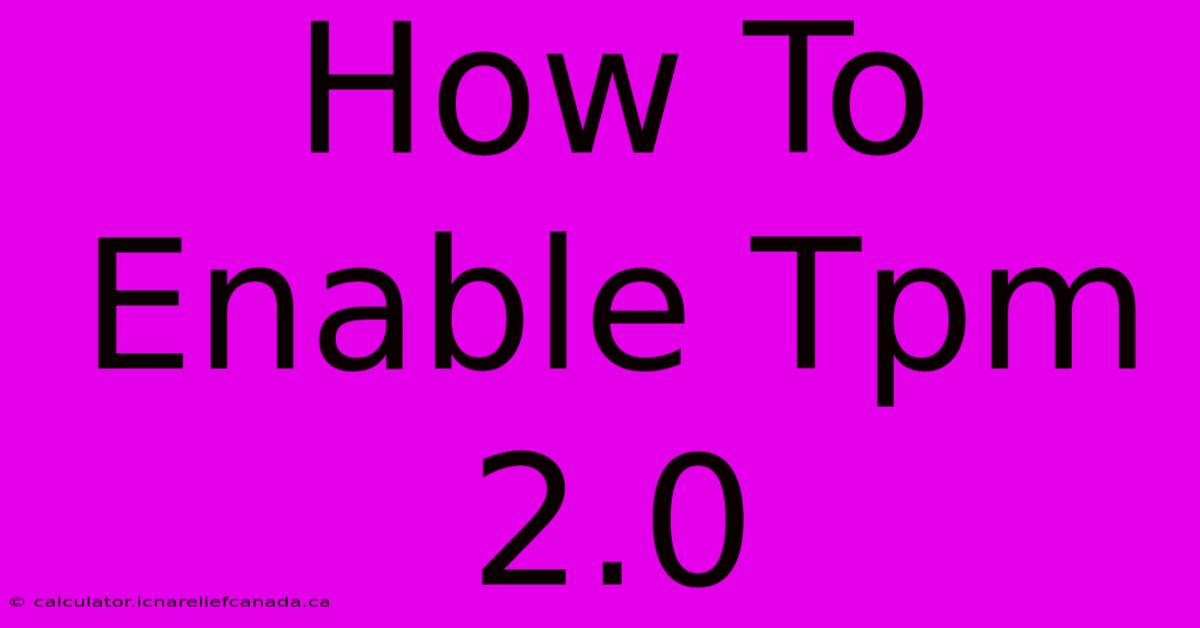
Thank you for visiting our website wich cover about How To Enable Tpm 2.0. We hope the information provided has been useful to you. Feel free to contact us if you have any questions or need further assistance. See you next time and dont miss to bookmark.
Featured Posts
-
How To Use Bissell Little Green
Feb 06, 2025
-
How To Close A Supreme Microblade Knife
Feb 06, 2025
-
How To Maximize My Looks Black Men
Feb 06, 2025
-
Halo Mcc How To Lower Your Weapon Keyboard And Mouse
Feb 06, 2025
-
Kuzma Joins Bucks Middleton To Wizards
Feb 06, 2025
