How To Draw A Connected Svg Line In Excalidraw
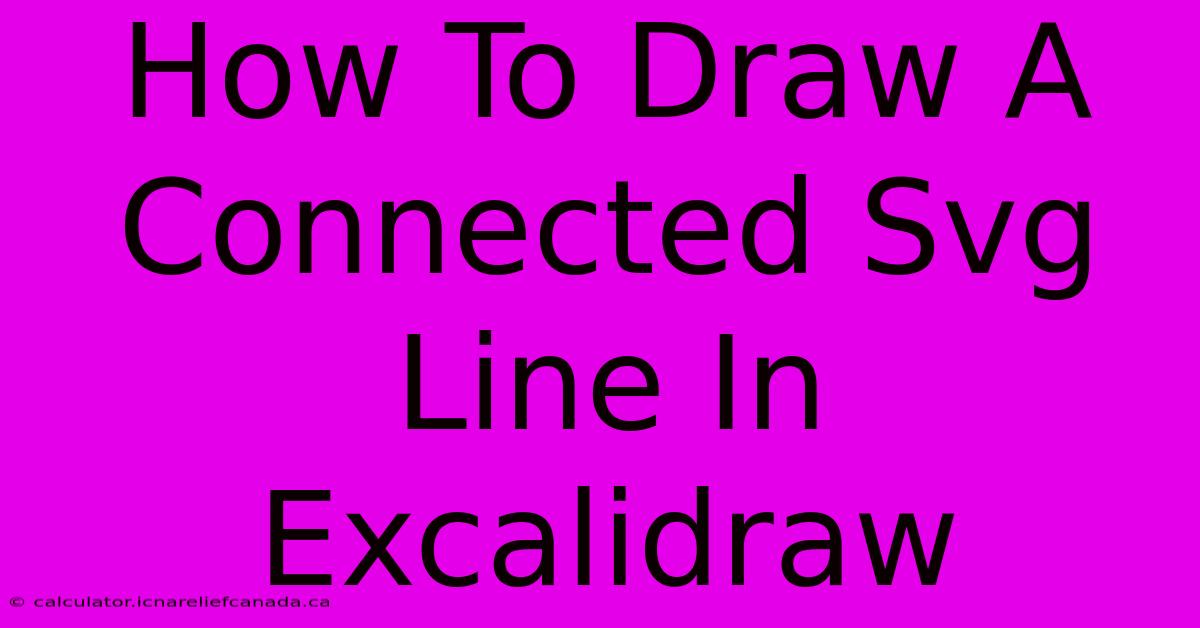
Table of Contents
How To Draw a Connected SVG Line in Excalidraw
Excalidraw's charm lies in its hand-drawn aesthetic, but sometimes you need the precision of an SVG line, especially when creating diagrams or flowcharts requiring perfectly connected elements. While Excalidraw doesn't directly offer "SVG lines," we can achieve the same effect using its existing features and a little workaround. This guide explains how to draw a connected SVG-like line in Excalidraw, maintaining its unique visual style.
Understanding the Limitations and Workarounds
Excalidraw excels at free-form drawing, not pixel-perfect precision like dedicated vector editors. Therefore, creating a truly "connected" SVG line in the same way you would in Illustrator or Inkscape isn't directly possible. However, we can mimic the effect by utilizing Excalidraw's line tool and leveraging its capabilities for precise placement and adjustments.
Method 1: Using the Line Tool for Precise Connections
This method focuses on manually drawing lines, ensuring they connect precisely to your shapes. Accuracy requires careful placement and potentially some minor adjustments.
Step-by-Step Guide:
-
Create your shapes: First, draw all the shapes (rectangles, circles, etc.) you want to connect with your lines.
-
Select the Line tool: Choose the line tool from Excalidraw's toolbar.
-
Draw the line: Carefully position the starting point of your line exactly where you want it to connect to the first shape. Excalidraw's snapping feature (if enabled) can assist with this.
-
Precise endpoint placement: Similarly, accurately place the end point of the line at the connection point on the second shape. Again, use snapping to help ensure alignment.
-
Repeat for multiple connections: Continue drawing lines, connecting each shape precisely, one by one.
-
Adjust as needed: Use Excalidraw's editing tools to fine-tune the line's position and length if necessary after drawing.
Method 2: Utilizing the "Snap to Grid" Feature for Enhanced Precision
This method utilizes Excalidraw's grid functionality to enhance alignment and create cleaner, more connected lines.
Step-by-Step Guide:
-
Enable the grid: Activate the grid in Excalidraw's settings. Adjust the grid spacing for finer control over line placement.
-
Align shapes to the grid: Position your shapes strategically on the grid points. This makes connecting lines easier and more accurate.
-
Draw lines using the grid: Draw lines, aligning their endpoints to the grid points that intersect your shapes. The grid ensures better connection precision.
-
Refine connections: Even with the grid, slight adjustments may be needed. Use Excalidraw's editing tools to perfectly align lines with your shapes.
Tips for Achieving a Clean, Connected Look
- Zoom in: Zooming in significantly improves accuracy when positioning line endpoints.
- Use snapping: Enable snapping to make connecting to shapes much easier.
- Adjust line width: A slightly thicker line can help mask any minor imperfections in connection points.
- Experiment with line styles: Excalidraw offers various line styles; experiment to find one that best complements your diagram.
- Consider using arrows: Add arrowheads to your lines to clearly indicate the direction of connection.
Conclusion
While Excalidraw doesn't offer native SVG line integration, utilizing its built-in tools strategically, combined with techniques like precise placement, grid usage, and careful adjustment, allows you to create the effect of connected SVG-like lines within the application. By following these steps, you can achieve professional-looking diagrams and flowcharts that maintain Excalidraw's unique visual appeal. Remember patience and precision are key to successful line connections!
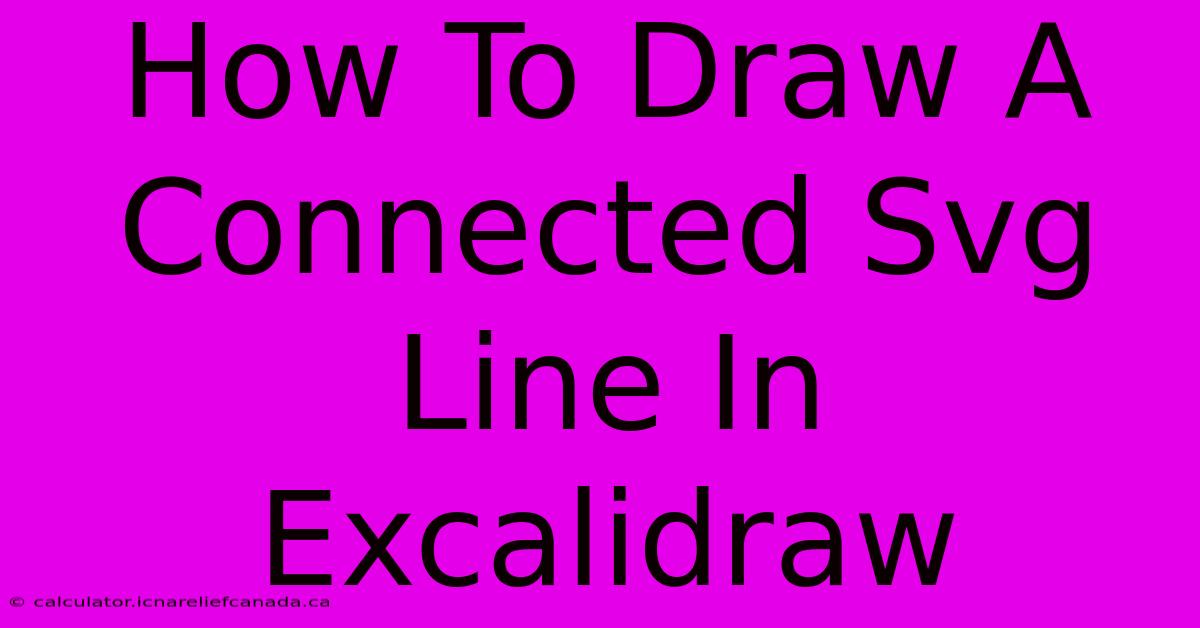
Thank you for visiting our website wich cover about How To Draw A Connected Svg Line In Excalidraw. We hope the information provided has been useful to you. Feel free to contact us if you have any questions or need further assistance. See you next time and dont miss to bookmark.
Featured Posts
-
Giant Asteroid Could Hit Earth In 2032
Feb 08, 2025
-
How To Deliver Mafia Oss To Yur Office
Feb 08, 2025
-
How To Make A Gotraxx G2 Plus Faster
Feb 08, 2025
-
C4d How To Hang Fabric
Feb 08, 2025
-
How To Take Roof Off Of S197 Mustang Hardbody
Feb 08, 2025
