How To Serch For 2 Words In Sublime
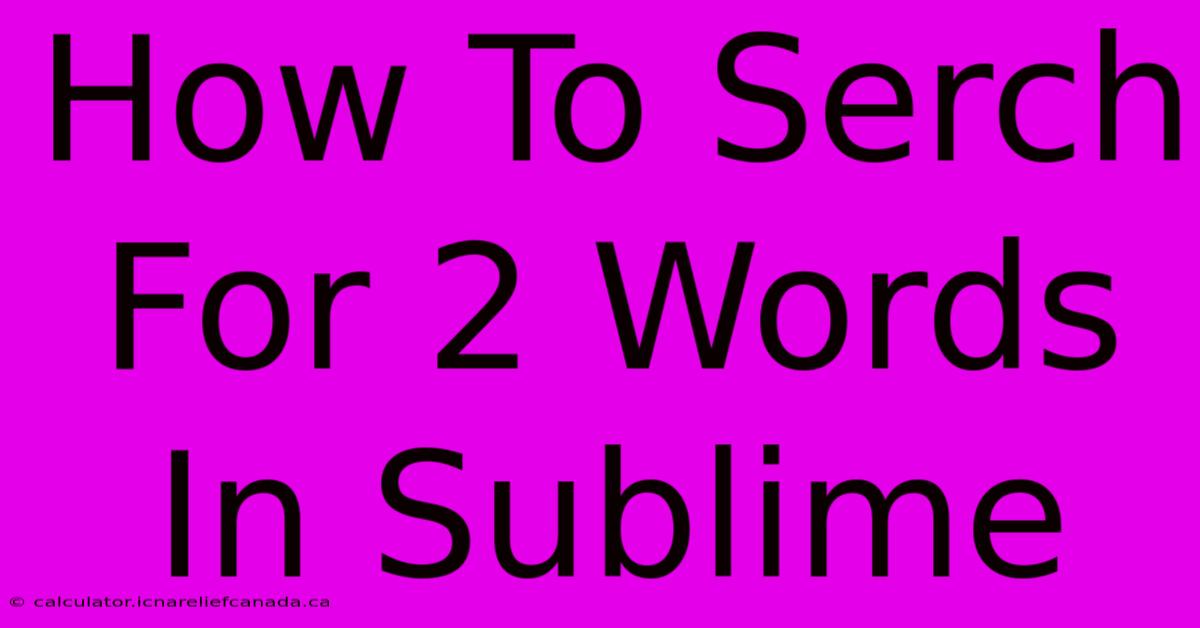
Table of Contents
How To Search For 2 Words In Sublime Text
Sublime Text is a powerful code editor loved for its speed and efficiency. But did you know its search functionality extends far beyond simple keyword searches? This guide will show you how to effectively search for two or more words within Sublime Text, covering various scenarios and techniques.
Mastering Multi-Word Searches in Sublime Text
Finding instances where two specific words appear together can be crucial when working with large codebases or text documents. Sublime Text offers several ways to accomplish this, ensuring you pinpoint your target phrases quickly and accurately.
Method 1: Using the Standard Find Feature
The simplest approach involves using Sublime Text's built-in find function. This works perfectly when you need to locate instances where two words appear consecutively or within a short distance.
- Open the Find Panel: Press
Ctrl + F(orCmd + Fon macOS) to open the find panel at the bottom of the editor. - Enter Your Search Query: Type your two words separated by a space. For example, to find all instances of "error message", simply type
error messageinto the search field. - Initiate the Search: Hit
Enteror click the magnifying glass icon to begin the search. Sublime Text will highlight all occurrences of the exact phrase.
Important Note: This method is case-sensitive by default. To perform a case-insensitive search, check the "Match Case" box in the find panel. Similarly, you can use regular expressions for more advanced searches by ticking the "Regular expression" box (more on this later).
Method 2: Utilizing the "Find in Files" Feature
When you need to search for those two words across multiple files within a project, the "Find in Files" functionality proves invaluable.
- Open the Find in Files Panel: Press
Ctrl + Shift + F(orCmd + Shift + Fon macOS). - Specify Your Search Terms: Enter your two words, separated by a space, in the "Find" field. You can also specify the folders you want to search within using the "Where" field.
- Start the Search: Click the "Find" button. Sublime Text will display a list of all files containing your search terms, highlighting the occurrences within each file.
Method 3: Leveraging Regular Expressions for Advanced Searches
Regular expressions (regex) provide the ultimate flexibility when searching for two words under specific conditions. For instance, you might want to find instances where the words are separated by any number of spaces or other characters.
- Enable Regular Expressions: Check the "Regular expression" box in the find panel (or "Find in Files" panel).
- Craft Your Regex: This requires understanding regex syntax. For example, to find "error" and "message" regardless of the characters in between, you could use the regex:
error.*message. The.*part matches any character (.) zero or more times (*).
Remember: Regular expressions can be complex. Numerous online resources are available to help you learn regex syntax and create effective search patterns.
Optimizing Your Search Strategy
- Use specific keywords: The more precise your search terms, the more accurate your results will be.
- Consider case sensitivity: Decide whether case matters in your search and adjust the "Match Case" setting accordingly.
- Experiment with regular expressions: For advanced scenarios, mastering regex offers unmatched control over your search capabilities.
By mastering these methods, you'll significantly improve your efficiency when working with Sublime Text, quickly finding the information you need within any document or project. This enhances your overall workflow and allows for faster code debugging and content editing.
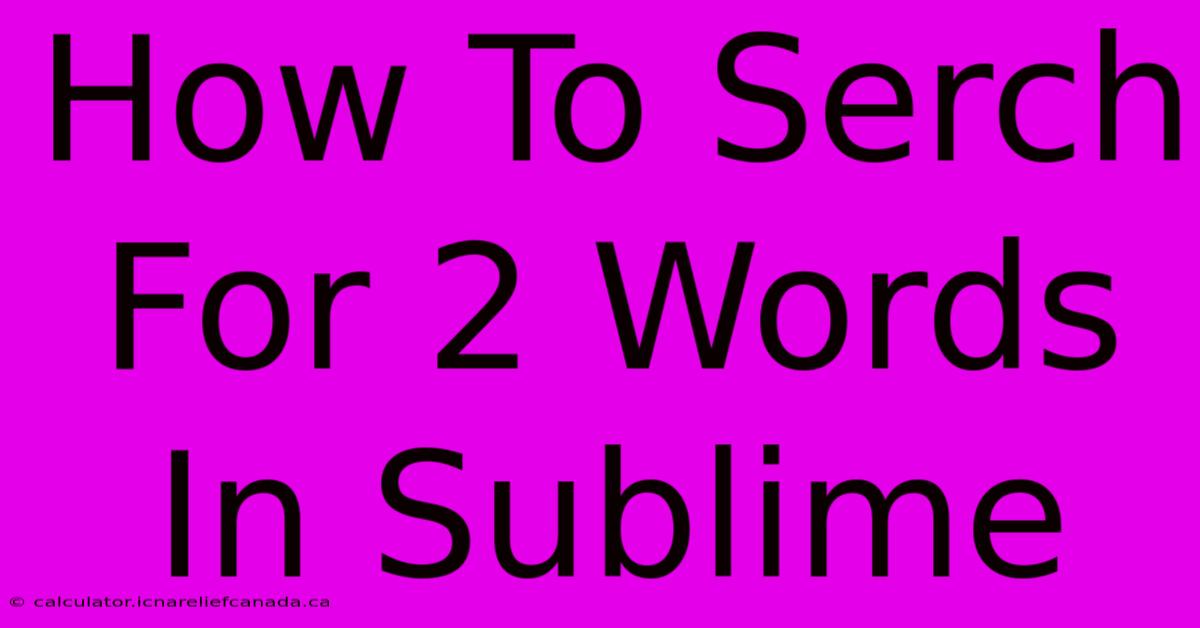
Thank you for visiting our website wich cover about How To Serch For 2 Words In Sublime. We hope the information provided has been useful to you. Feel free to contact us if you have any questions or need further assistance. See you next time and dont miss to bookmark.
Featured Posts
-
Uswe Hydration Bag How To Fill It Up
Feb 08, 2025
-
How To Use The Vault In Minecraft Education Edition
Feb 08, 2025
-
How To Make An Interlock Kit
Feb 08, 2025
-
Feb 7 2025 Avalanche Defeat Oilers 5 4
Feb 08, 2025
-
Uniteds Late Fa Cup Comeback Triumph
Feb 08, 2025
