How To Disable Siri
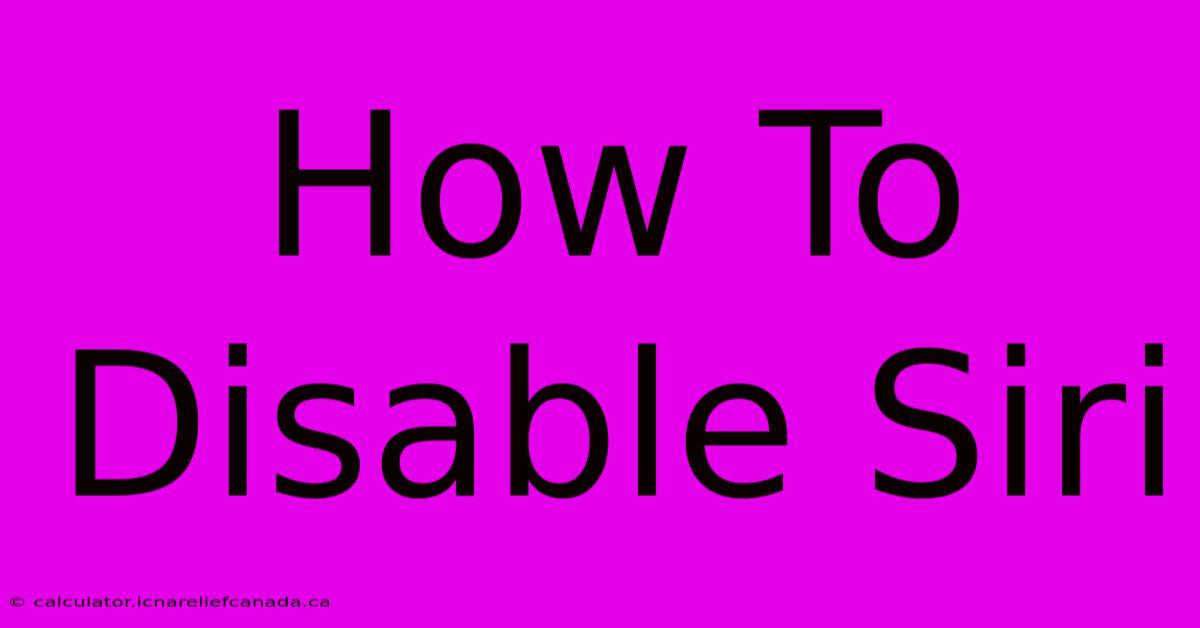
Table of Contents
How To Disable Siri: A Comprehensive Guide
Siri, Apple's virtual assistant, is a powerful tool, but sometimes you might want to temporarily or permanently disable it. Whether it's for privacy concerns, accidental activations, or simply to avoid interruptions, knowing how to disable Siri is crucial. This guide provides a comprehensive walkthrough for disabling Siri on various Apple devices.
Disabling Siri on iPhone and iPad
Disabling Siri on your iPhone or iPad is straightforward and can be done through the Settings app. Here's how:
Method 1: Turning Off "Listen for 'Hey Siri'"
This method prevents Siri from activating when you say "Hey Siri." This is ideal if you want to keep Siri functionality but prevent accidental triggering.
- Open the Settings app: Locate the gray icon with gears on your home screen.
- Tap on Siri & Search: This option is usually found near the top of the Settings menu.
- Toggle off "Listen for 'Hey Siri'": This switch will turn green when enabled and white/gray when disabled. Turning it off prevents Siri from listening for your voice command.
Method 2: Completely Disabling Siri
This method completely disables all Siri functionality, including the "Hey Siri" activation.
- Open the Settings app: As described above.
- Tap on Siri & Search: Navigate to this section.
- Toggle off "Press Side Button for Siri": (Or "Press Home for Siri" on older devices) This will disable the ability to activate Siri by holding down the specified button.
- Toggle off "Allow Siri & Dictation": This setting disables all Siri functions, including dictation. This is the most complete way to disable Siri.
Disabling Siri on macOS (Mac computers)
Disabling Siri on your Mac is similar to disabling it on iOS devices, but the location of the settings is slightly different.
- Open System Preferences: Click the Apple menu in the top-left corner of your screen and select "System Preferences."
- Click on Siri: You'll find the Siri icon among the other system preferences.
- Uncheck "Enable Ask Siri": This will completely disable Siri on your Mac.
Disabling Siri on Apple Watch
Disabling Siri on your Apple Watch requires adjustments within the Watch app on your paired iPhone.
- Open the Watch app on your iPhone: Locate the Watch app icon on your iPhone's home screen.
- Go to Siri: Navigate to the "Siri" section within the Watch app settings.
- Toggle off "Listen for 'Hey Siri'": This will prevent Siri from activating via voice command on your Apple Watch. Note that you may also disable the ability to activate Siri using the Digital Crown.
Troubleshooting and Additional Tips
- Accidental Activations: If you are experiencing frequent accidental Siri activations, ensure your device isn't overly sensitive to background noise. Adjust your microphone sensitivity if needed (settings vary depending on the device).
- Privacy Concerns: Disabling Siri can enhance your privacy by reducing the amount of data collected by Apple. Remember to also review your other privacy settings within your Apple devices.
- Re-enabling Siri: To re-enable Siri, simply reverse the steps outlined above for your specific device.
This comprehensive guide covers the various methods for disabling Siri across Apple's ecosystem. Remember to choose the method that best suits your needs and remember that you can always re-enable Siri later if you change your mind. By following these instructions, you can regain control over your device and manage Siri's functionality as you see fit.
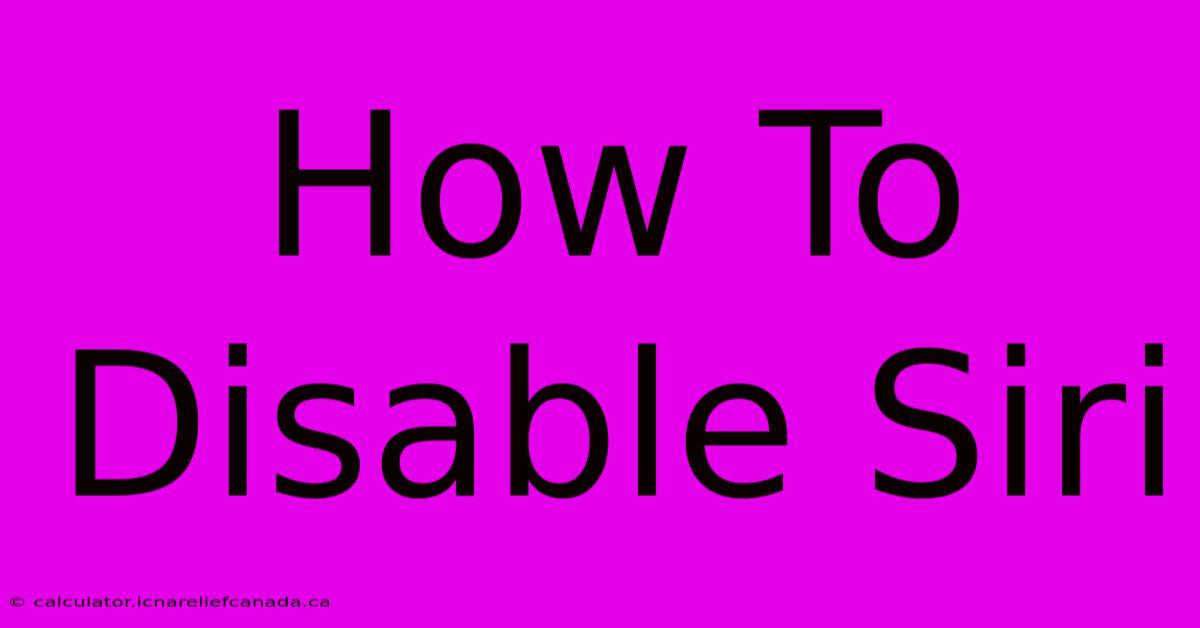
Thank you for visiting our website wich cover about How To Disable Siri. We hope the information provided has been useful to you. Feel free to contact us if you have any questions or need further assistance. See you next time and dont miss to bookmark.
Featured Posts
-
Kultida Woods Death At 80 Pga
Feb 05, 2025
-
How To Make Story Games Roblox
Feb 05, 2025
-
How To Roll A Joint
Feb 05, 2025
-
How To Get A Youtube Minplayer Overlapping All Windows
Feb 05, 2025
-
How To Draw Boobs
Feb 05, 2025
