How To Get A Youtube Minplayer Overlapping All Windows
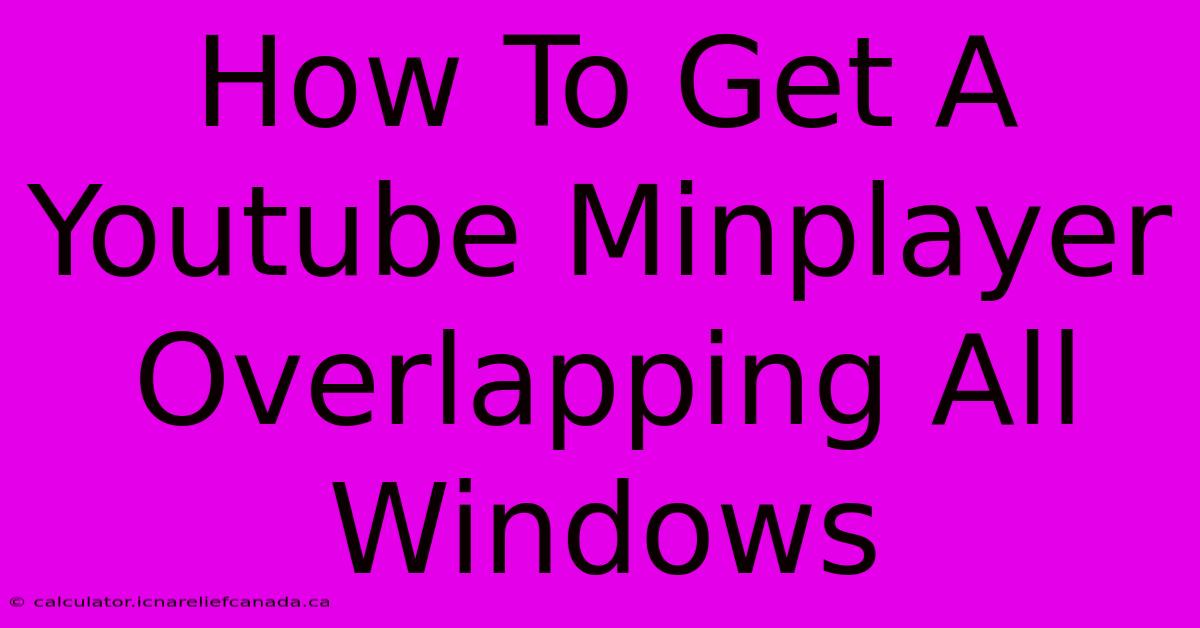
Table of Contents
How To Get a YouTube Miniplayer Overlapping All Windows
Want that YouTube miniplayer to always be visible, even when you switch apps or windows? It's a highly requested feature, and while YouTube doesn't officially offer a "true" always-on-top miniplayer, there are clever workarounds that can get you remarkably close. This guide explores the best methods to achieve a YouTube miniplayer experience that stays on top of everything.
Understanding the Limitations
Before we dive in, it's crucial to understand that a fully functional, always-on-top YouTube miniplayer that flawlessly overlaps every single window isn't inherently possible without modifications to the YouTube player itself (something you should avoid doing unless completely confident and informed). YouTube's built-in miniplayer is designed to behave within the constraints of the browser window. However, we can use various techniques to mimic this behavior to a significant degree.
Method 1: Browser Extensions (Most Reliable Approach)
This is generally the easiest and most reliable method. Several browser extensions aim to enhance the YouTube viewing experience, and some offer features that effectively bring the miniplayer to the forefront. However, be cautious when choosing extensions. Always check reviews and permissions before installing any browser extension. A poorly designed extension could compromise your security.
Steps (General, as specific steps vary per extension):
- Find a suitable extension: Search your browser's extension store (Chrome Web Store, Firefox Add-ons, etc.) for "YouTube miniplayer always on top" or similar keywords.
- Install and configure: Once you've found a reputable extension, install it. Most will have settings to customize the miniplayer's behavior, including its position and whether it stays on top.
- Test thoroughly: Make sure the extension works as expected. Switch between windows and applications to see if the miniplayer remains visible.
Method 2: Window Management Software (Advanced Users)
For more advanced users, specialized window management software can offer a higher level of control over window layering and behavior. These programs can force certain windows to stay on top of others. This is a less user-friendly approach than browser extensions, but it may provide better results in certain situations.
Considerations:
- Complexity: Setting up and configuring window management software typically involves a steeper learning curve.
- Resource usage: These programs might consume more system resources compared to a simple browser extension.
- Compatibility: Ensure the software is compatible with your operating system and other applications.
Method 3: Picture-in-Picture Mode (Native Feature)
Many modern browsers and operating systems support Picture-in-Picture (PiP) mode. This feature allows you to shrink the video playback into a small, movable window. While not exactly a miniplayer in the same way YouTube's is designed, it provides a similar functionality and often does remain on top of other windows.
How to Use PiP:
- On Desktop Browsers: Usually involves right-clicking the video and selecting the PiP option.
- On Mobile Devices: The PiP functionality is often built into the YouTube app itself.
Choosing the Right Method
The best method depends on your technical skills and comfort level. For most users, a well-reviewed browser extension is the recommended approach. It's the simplest and least resource-intensive way to get a YouTube miniplayer that stays prominently visible. If you need more fine-grained control and are comfortable using advanced software, window management programs are an alternative. Lastly, utilizing the native PiP mode offers a simpler solution built into your browser or operating system.
Optimizing Your YouTube Viewing Experience
Beyond the miniplayer, consider these tips to optimize your YouTube viewing:
- High-quality internet connection: Ensures smooth streaming without buffering.
- Appropriate video resolution: Choosing a lower resolution can reduce bandwidth consumption.
- Background playback (where available): Allows you to listen to videos even when the app or browser is minimized.
By combining these techniques, you can create a more seamless and efficient YouTube viewing experience tailored to your preferences. Remember to always prioritize security and choose reputable extensions and software.
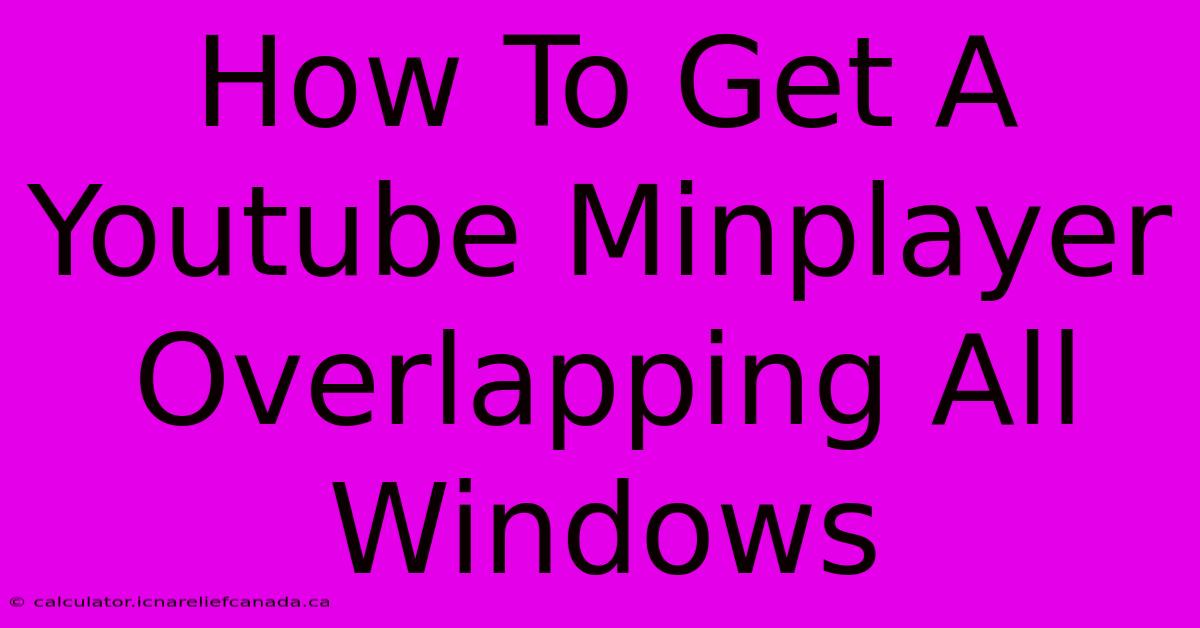
Thank you for visiting our website wich cover about How To Get A Youtube Minplayer Overlapping All Windows. We hope the information provided has been useful to you. Feel free to contact us if you have any questions or need further assistance. See you next time and dont miss to bookmark.
Featured Posts
-
How To Play Rainbow High Nintendo Switch Game On Youtube
Feb 05, 2025
-
Rfk Jr S Hhs Nomination Senate Vote
Feb 05, 2025
-
How To Sexual Charge Day To Day Youtube
Feb 05, 2025
-
New Fantastic Four Trailer Drops
Feb 05, 2025
-
How To Record Phone Calls On Iphone
Feb 05, 2025
