How To Copy Selected Files Names To Paste
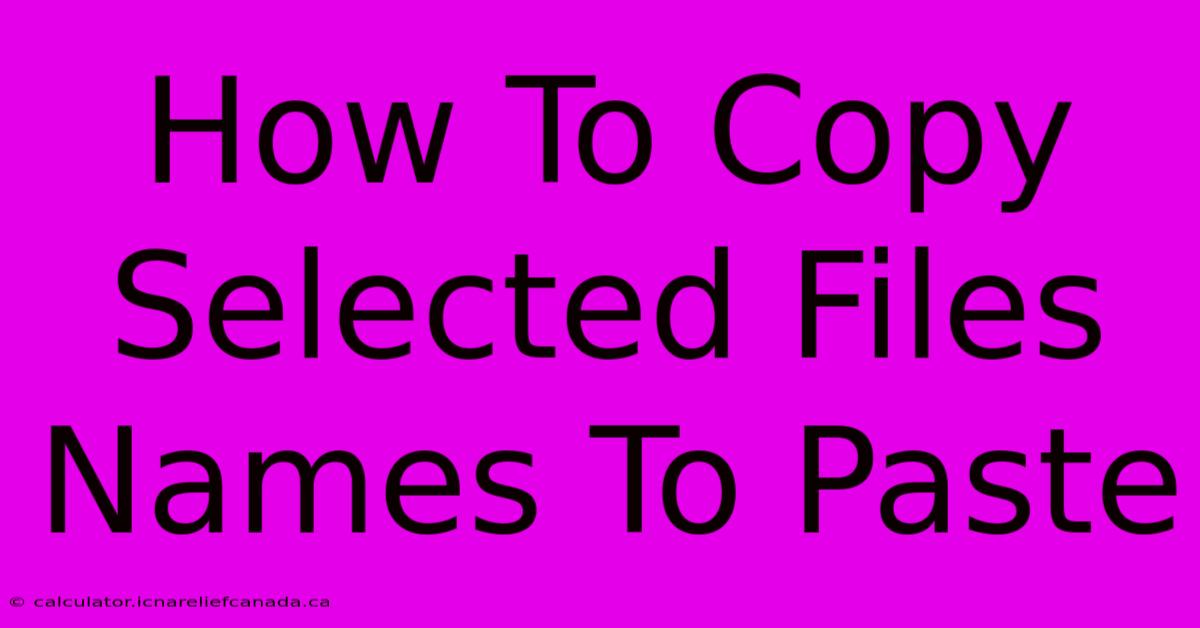
Table of Contents
How To Copy Selected Files' Names To Paste
Copying filenames can be surprisingly useful, whether you're organizing files, creating batch scripts, or simply needing a quick list. This guide details several methods for efficiently copying the names of selected files, avoiding tedious manual typing. We'll cover techniques for Windows, macOS, and using command-line tools for a more advanced approach.
Method 1: Using File Explorer (Windows)
This is the simplest method for Windows users. It leverages the built-in functionality of Windows File Explorer.
-
Select Your Files: Open File Explorer and navigate to the folder containing the files you want to copy. Select the files by holding down the
Ctrlkey (for individual selection) orShiftkey (for contiguous selection). -
Open the Properties Window: Right-click on any of the selected files and choose "Properties."
-
Copy from the "General" Tab: The "General" tab displays information about the selected files. You'll see a list of the filenames. Simply select the filenames, right-click, and choose "Copy." You can now paste this list into any text editor or document.
Limitations: This method is limited by the number of files the Properties window can display. For large selections, the next methods are more efficient.
Method 2: Using PowerShell (Windows)
PowerShell offers a powerful command-line solution for handling files. This method is ideal for larger sets of files and provides greater flexibility.
-
Open PowerShell: Search for "PowerShell" in the Windows search bar and open it.
-
Navigate to the Directory: Use the
cdcommand to navigate to the directory containing your files. For example:cd C:\Users\YourUsername\Documents\MyFiles -
Use the
Get-ChildItemCmdlet: This command retrieves information about files and folders. We'll pipe the output toSelect-Objectto get only the filenames. Use the following command:Get-ChildItem | Select-Object -ExpandProperty Name | clipThis command does the following:
Get-ChildItem: Lists all files and folders in the current directory.Select-Object -ExpandProperty Name: Selects only the "Name" property (the filename) from the output.clip: Sends the output to the clipboard.
-
Paste the Filenames: You can now paste the copied filenames into your desired application. Each filename will be on a new line.
Method 3: Using the Terminal (macOS)
macOS users can leverage the Terminal application for a similar command-line approach.
-
Open Terminal: Open the Terminal application (found in Applications/Utilities).
-
Navigate to the Directory: Use the
cdcommand to navigate to your directory. For example:cd /Users/YourUsername/Documents/MyFiles -
Use the
lsCommand: Thelscommand lists files and folders. We'll pipe this toawkto extract only the filenames. Use the following command:ls | awk '{print $1}' | pbcopyThis command does the following:
ls: Lists all files and folders in the current directory.awk '{print $1}': Extracts the first field (the filename) from each line of the output.pbcopy: Copies the output to the clipboard.
-
Paste the Filenames: Paste the copied filenames into your application.
Method 4: Using a Third-Party File Manager (All Operating Systems)
Many third-party file managers offer advanced features, including the ability to easily copy filenames. Research file managers available for your operating system; many offer this functionality as a built-in feature or through plugins. This is a good option if you frequently need this functionality.
Choosing the Best Method
The best method depends on your needs and technical comfort level. For simple tasks with a few files, File Explorer (Windows) or Finder (macOS) is sufficient. For larger sets of files or more advanced control, PowerShell (Windows) or the Terminal (macOS) are recommended. Third-party file managers offer a user-friendly alternative for those who prefer a graphical interface with advanced features. Remember to always back up your important files before performing any batch operations.
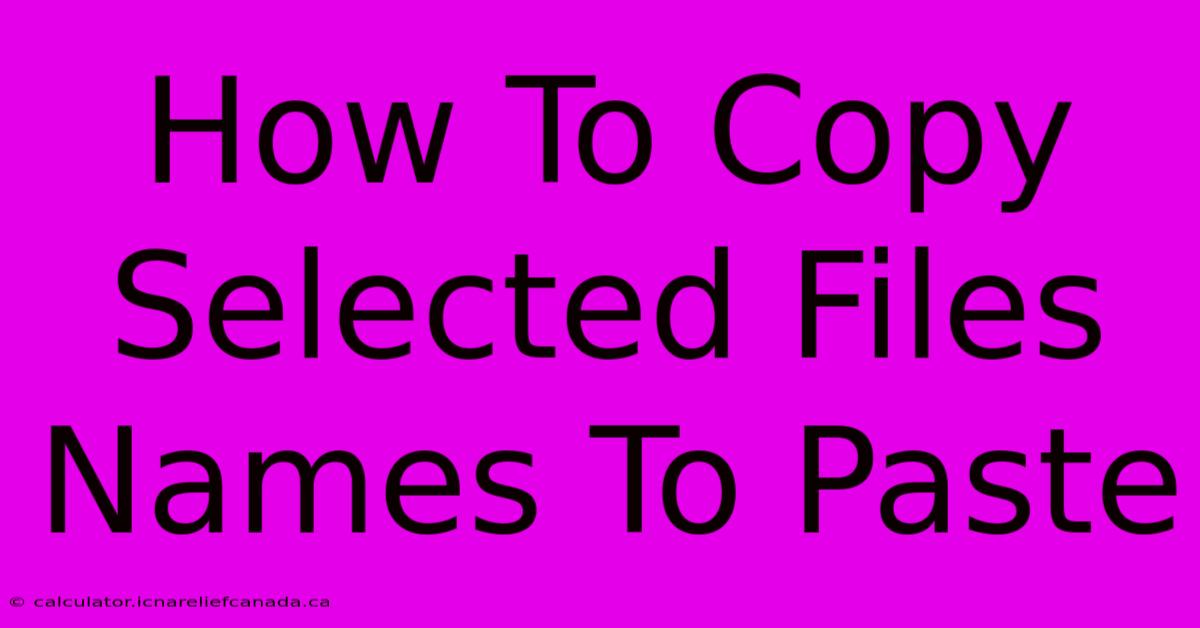
Thank you for visiting our website wich cover about How To Copy Selected Files Names To Paste. We hope the information provided has been useful to you. Feel free to contact us if you have any questions or need further assistance. See you next time and dont miss to bookmark.
Featured Posts
-
How To Customize The Left Sidebar In Webull Ios
Feb 08, 2025
-
How To Make My Roblox Script Into Loadstring
Feb 08, 2025
-
Narrow Win For United Offside Drama
Feb 08, 2025
-
How To Veiwall The Cams In Sjes
Feb 08, 2025
-
Berubes Impact Toronto Leafs Practice
Feb 08, 2025
