How To Make 2'' To Be 2'' In Illustrator
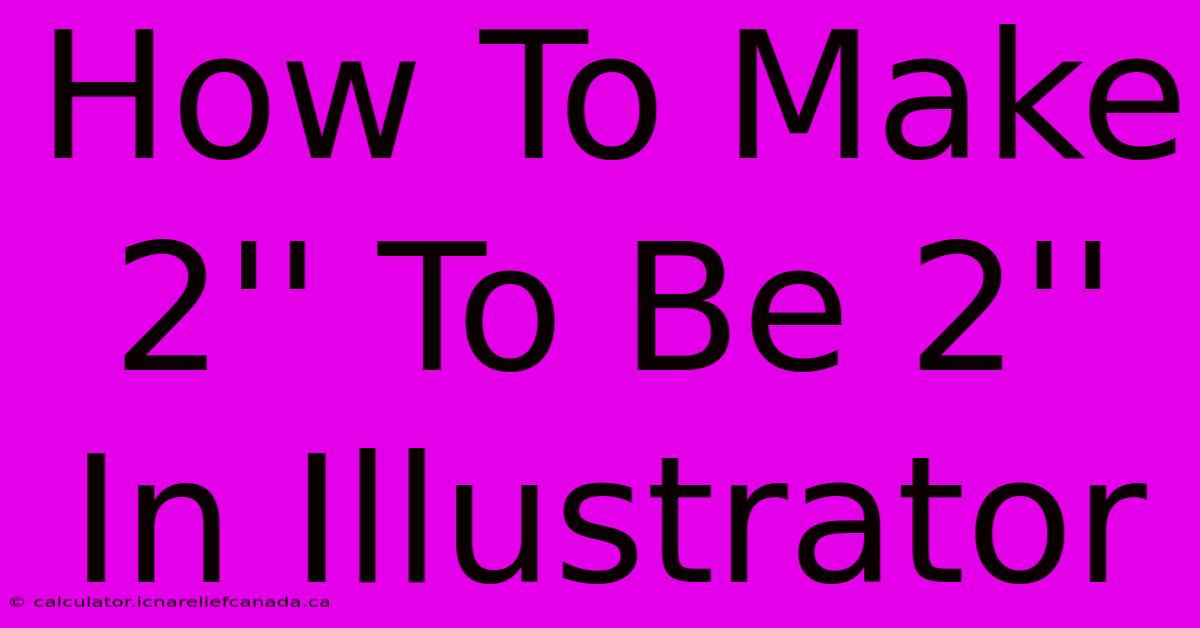
Table of Contents
How to Make 2 Inches Precisely 2 Inches in Illustrator
Maintaining precise dimensions in Illustrator is crucial for projects requiring accurate scaling and print fidelity. This guide focuses specifically on ensuring a 2-inch object remains exactly 2 inches after any transformations. We'll cover common pitfalls and provide solutions for achieving pixel-perfect accuracy.
Understanding Illustrator's Units and Measurement System
Before diving into solutions, it's vital to understand how Illustrator handles units. By default, Illustrator offers various units (pixels, points, inches, centimeters, etc.). Inconsistent unit settings are a major source of dimensional inaccuracies.
Setting the Correct Units:
- Go to Edit > Preferences > Units.
- Set the following:
- General: Inches
- Ruler Units: Inches
- Type Units: Inches
- Stroke Units: Inches
This ensures all measurements are consistently displayed and applied in inches. This is a foundational step for achieving 2" precision.
Common Causes of Dimensional Discrepancies
Several factors can lead to a 2-inch object appearing different from its intended size:
1. Incorrect Scaling:
Scaling an object by percentages can introduce rounding errors. Scaling a 2-inch object by, say, 90% then 111.11% might seem to bring it back to 2 inches, but minor discrepancies can accumulate.
2. Effects and Transformations:
Applying effects (like drop shadows, glows) or transformations (like free transforms) can alter the bounding box, making the object appear larger or smaller even if its original dimensions remain unchanged. The visible area can be different from the actual dimensions reported in the Transform panel.
3. Resolution Issues (Raster Images):
If you're working with raster images (JPEGs, PNGs) embedded in your Illustrator file, their resolution can affect their on-screen and printed size, potentially throwing off the overall dimensions of your design. Always use high-resolution images.
Ensuring a Precise 2-Inch Object in Illustrator
Here's a step-by-step guide to create and maintain a 2-inch object:
1. Create a Precise Shape:
- Use the Rectangle Tool (M) or any other shape tool.
- While drawing, hold down the Shift key to constrain the proportions and create a perfect square or rectangle.
- Enter the exact dimensions in the Properties panel: Set both Width and Height to 2 in.
2. Using the Transform Panel:
The Transform panel offers precise control over dimensions. This is the most reliable method:
- Select your object.
- Open the Transform Panel (Window > Transform).
- Manually enter "2 in" in both the Width and Height fields.
3. Avoiding Percentage-Based Scaling:
Always avoid scaling by percentages unless absolutely necessary. If you must scale, use the Transform panel to input the precise new dimensions directly, rather than relying on percentage adjustments.
4. Working with Raster Images:
Ensure your embedded raster images are high-resolution (at least 300 DPI for print). Resizing raster images within Illustrator can lead to quality loss and dimensional inconsistencies. It's preferable to resize them in a dedicated image editor before importing them into Illustrator.
5. Checking Dimensions Regularly:
Frequently check your object's dimensions in the Transform panel to verify accuracy. This proactive approach prevents cumulative errors.
Conclusion
Maintaining precise dimensions in Illustrator requires careful attention to units, scaling methods, and an understanding of how transformations affect objects. By following these steps and regularly checking your dimensions, you can confidently create designs where a 2-inch object remains precisely 2 inches throughout the design process. Remember consistency in units is key!
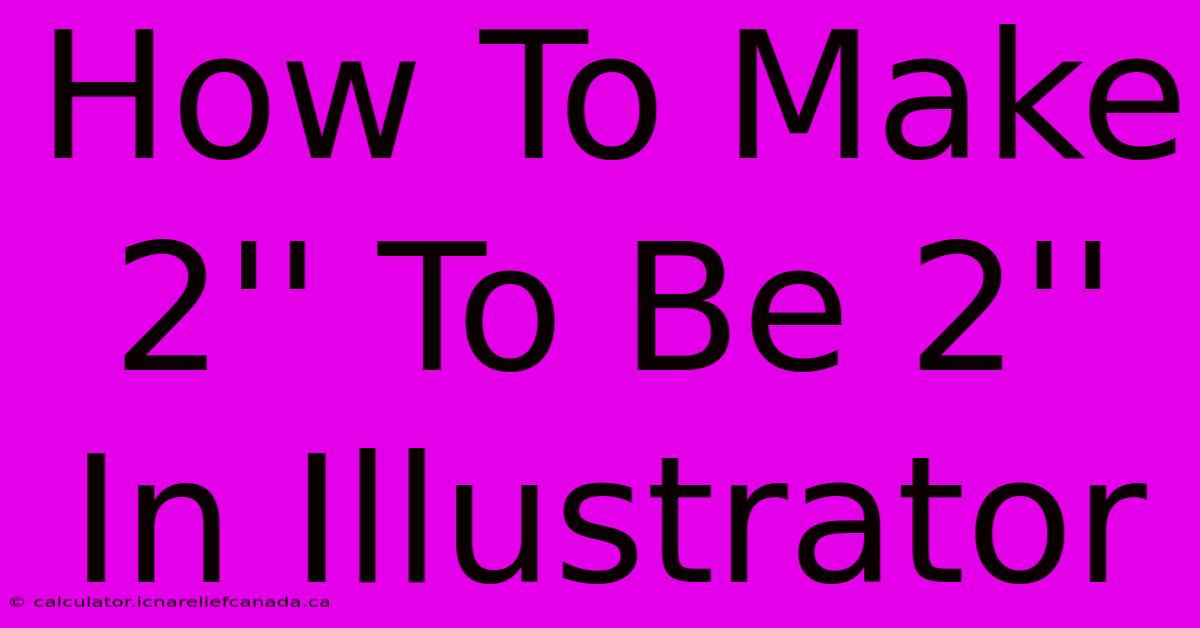
Thank you for visiting our website wich cover about How To Make 2'' To Be 2'' In Illustrator. We hope the information provided has been useful to you. Feel free to contact us if you have any questions or need further assistance. See you next time and dont miss to bookmark.
Featured Posts
-
Play Station Network Down Reddit Reacts
Feb 08, 2025
-
How To Make It Where I Can Here My Audio
Feb 08, 2025
-
How To Get Earbuds To Work With Kindle Scribe
Feb 08, 2025
-
Export Prices Norway Mackerel Up Herring Down
Feb 08, 2025
-
How To Read A Napa Battery Seller Date Code
Feb 08, 2025
