How To Capture Pinned Apps On Bottom Of Screen
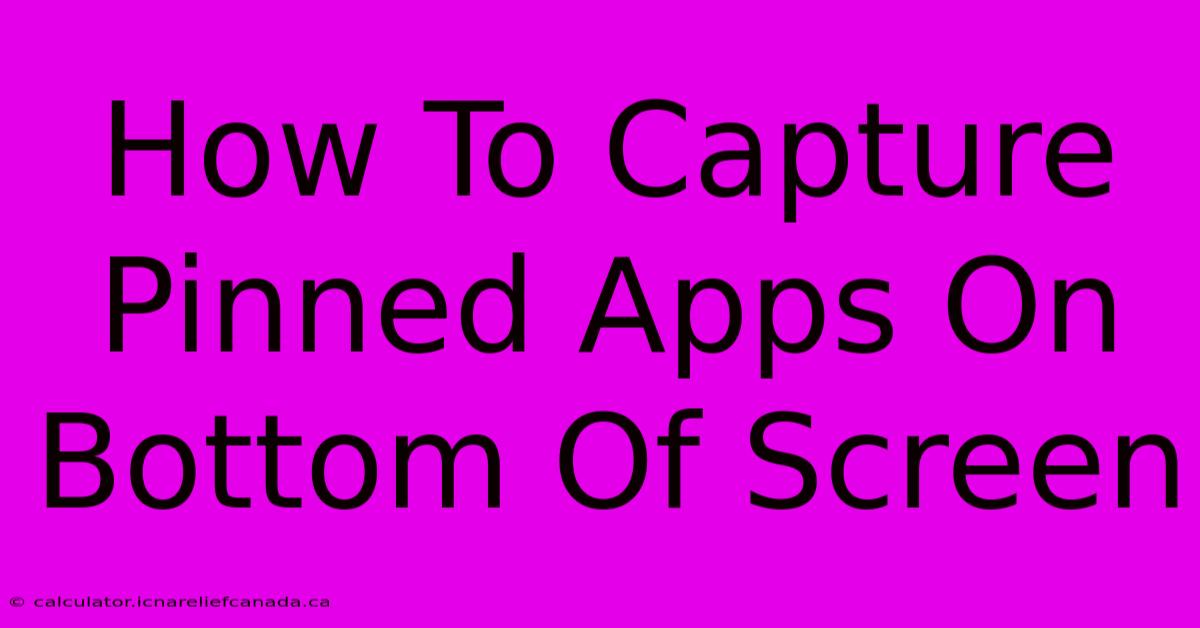
Table of Contents
How to Capture Pinned Apps on the Bottom of Your Screen
Many Android users find the ability to pin apps to the bottom of their screen incredibly useful for quick access to frequently used applications. This feature enhances productivity and streamlines workflow, especially for those who rely heavily on a select few apps. This guide will walk you through the process of pinning apps to the bottom of your screen, explaining the steps involved and highlighting any variations depending on your Android version or device manufacturer.
Understanding App Pinning
App pinning, also known as screen pinning, is a security feature initially designed to prevent unauthorized access to your phone. While its primary function is security, it also provides a convenient way to keep your most used apps readily available. Instead of constantly searching through app drawers or home screens, pinned apps remain consistently accessible at the bottom of your screen.
How to Pin Apps to the Bottom (Generic Android Instructions)
While the exact steps might vary slightly depending on your Android version (Android 10, 11, 12, 13 etc.) and device manufacturer (Samsung, Google Pixel, etc.), the general process remains consistent. These instructions provide a general guideline. Always refer to your device's manual for precise steps if these instructions don't perfectly match your phone.
-
Locate the App: Find the app you want to pin on your home screen or app drawer.
-
Open Recent Apps: Access your recent apps view. This is usually done by either swiping up from the bottom of the screen (gesture navigation) or pressing the recent apps button (three vertical lines or a square).
-
Select the App: Find the app you wish to pin in the recent apps list.
-
Pin the App: Most Android versions offer a pin icon or option when you long-press or tap and hold on the app within the recent apps view. Look for an icon that usually resembles a pin or a pushpin.
-
Confirm Pinning: You might be prompted to confirm your action. You may need to enter your PIN, pattern, or biometric authentication (fingerprint, face recognition) before the app is pinned.
-
Access the Pinned App: The pinned app will now reside at the bottom of your screen, readily accessible.
-
Unpinning the App: To unpin the app, you'll typically need to hold down the back button (or a dedicated unpin button, depending on your device) until the unpinning options appear. Again, authentication might be required.
Troubleshooting and Variations
- App not appearing in recent apps: Ensure the app is running in the background. If it's completely closed, it won't appear in the recent apps list.
- No pin icon: Some manufacturers customize the Android interface. Check your device's settings or user manual for instructions on pinning apps. Search for terms like "screen pinning," "app pinning," or "lock app."
- Different Android versions: The visual representation of the pin icon and the exact steps might differ across Android versions. The general concept remains the same, however.
Optimizing App Usage for Productivity
Pinning apps to the bottom of your screen can significantly boost your productivity. Consider pinning apps you frequently use for tasks like:
- Messaging apps: Keep WhatsApp, Messenger, or Telegram instantly accessible for quick communication.
- Navigation apps: Easily access Google Maps or Waze while driving or walking.
- Note-taking apps: Quickly jot down ideas or reminders using apps like Google Keep or Evernote.
- Camera app: Capture moments effortlessly with instant access to your camera.
By strategically pinning essential apps, you can minimize time spent navigating through menus and applications, allowing you to focus on the task at hand. Remember to always prioritize security and regularly review which apps you have pinned.
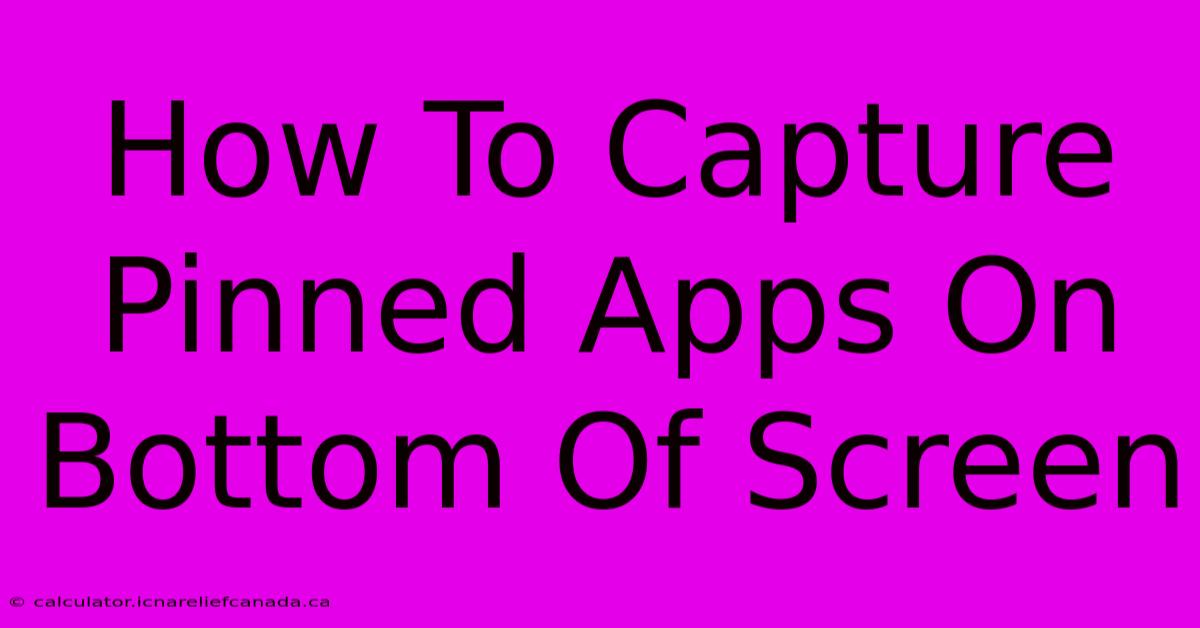
Thank you for visiting our website wich cover about How To Capture Pinned Apps On Bottom Of Screen. We hope the information provided has been useful to you. Feel free to contact us if you have any questions or need further assistance. See you next time and dont miss to bookmark.
Featured Posts
-
How To Get Arena Breakout Key
Feb 07, 2025
-
How To Apply Laura Geller Makeup
Feb 07, 2025
-
2025 Nba Trade Cavs Acquire De Andre Hunter
Feb 07, 2025
-
Tucker Traded Thrice In Five Days
Feb 07, 2025
-
How To Add Mods To Feather Client
Feb 07, 2025
