How To Add Trusted Sites In Chrome 2024
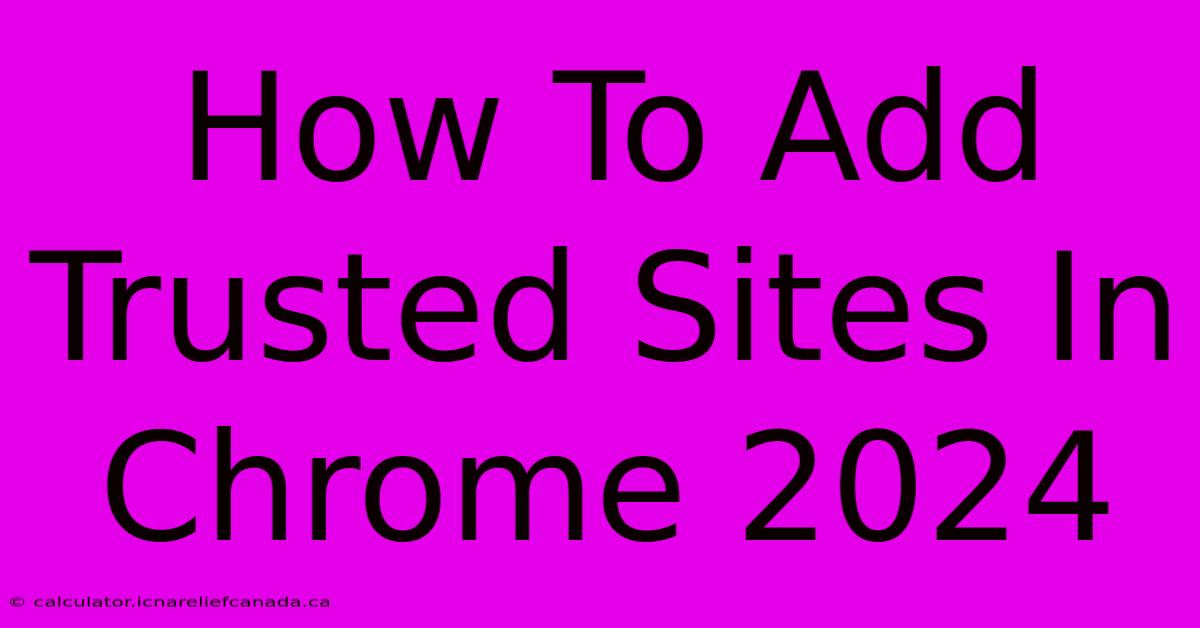
Table of Contents
How To Add Trusted Sites in Chrome 2024
The internet is a vast and wonderful place, but it also harbors potential security risks. Knowing how to manage your browser's security settings is crucial. This guide will walk you through adding trusted sites to Chrome in 2024, enhancing your browsing experience while mitigating potential threats. We'll cover both the explicit ways to manage specific site exceptions and the underlying principles of safe internet practices.
Understanding Chrome's Security Features
Before diving into adding trusted sites, let's briefly understand how Chrome handles security. Chrome employs several layers of protection, including:
-
HTTPS: Chrome prioritizes websites using HTTPS (Hypertext Transfer Protocol Secure), which encrypts communication between your browser and the website, protecting your data from interception. Look for the padlock icon in the address bar.
-
Safe Browsing: Chrome's built-in Safe Browsing feature constantly checks websites against a database of known malicious sites, warning you about potential threats.
-
Site Isolation: This feature isolates each website you visit in its own process, limiting the impact of potential vulnerabilities.
-
Permissions: Chrome asks for your permission before websites can access your camera, microphone, location, and other sensitive data.
While these built-in features offer robust protection, you might encounter situations where you need to explicitly trust specific websites, particularly when dealing with internal company networks, banking portals, or other secure applications.
Adding Trusted Sites: A Step-by-Step Guide
Chrome doesn't have a dedicated "Trusted Sites" list in the same way some older browsers did. However, you can manage site-specific exceptions for features like cookies, pop-ups, and other permissions. This effectively creates a form of trusted sites management by allowing specific sites to bypass certain security restrictions.
Managing Site-Specific Permissions:
-
Open Chrome: Launch your Google Chrome browser.
-
Navigate to the site: Visit the website you want to add as trusted.
-
Access Site Settings: Click the padlock icon (or the three-dot menu) in the address bar to the left of the website's URL.
-
Open Site Settings: Select "Site settings" from the dropdown menu.
-
Manage Permissions: You'll see various permissions, including:
- Notifications: Allow or block notifications from the site. Enabling this for a trusted site is common.
- Cookies: Control whether the site can use cookies. Cookies are often necessary for website functionality and personalized experiences. Allowing cookies for a trusted banking site, for example, is usually essential.
- Camera, Microphone, Location: Manage access to your device's hardware. Only enable these for trusted sources.
- Pop-ups and redirects: Block or allow pop-ups and redirects from this specific site.
-
Adjust Permissions: Adjust the permissions for each feature according to your needs. For a fully trusted site, you might allow most permissions, but carefully consider the implications for each one.
Important Considerations:
-
Proceed with Caution: Only add sites you fully trust to your exceptions list. Carelessly adding untrusted sites can compromise your security.
-
Regular Review: Periodically review your site-specific permissions to ensure they still align with your security policies.
-
Strong Passwords: Use strong, unique passwords for all your online accounts.
-
Two-Factor Authentication (2FA): Enable 2FA whenever possible for an extra layer of security.
Beyond Explicit Permissions: Best Practices for Safe Browsing
Adding trusted sites through permission management is only one aspect of safe browsing. Here are some crucial best practices:
-
Keep Chrome Updated: Regularly update your Chrome browser to benefit from the latest security patches.
-
Be Wary of Phishing: Be cautious of suspicious emails, links, or websites that request personal information.
-
Use Antivirus Software: Employ reputable antivirus software on your computer to detect and remove malware.
-
Use a VPN (Optional): A VPN can encrypt your internet traffic and mask your IP address, adding an additional layer of privacy and security, especially on public Wi-Fi networks.
By combining careful permission management with robust safe browsing practices, you can significantly improve your online security while still enjoying the benefits of accessing websites you trust. Remember that vigilance and informed decisions are key to a safer online experience.
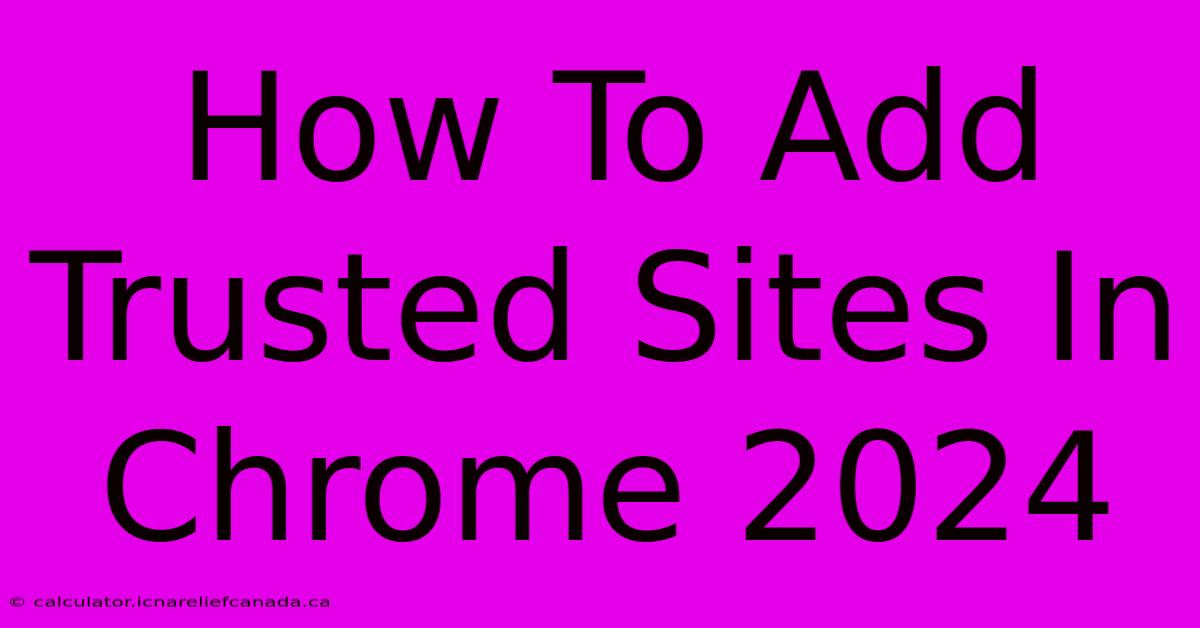
Thank you for visiting our website wich cover about How To Add Trusted Sites In Chrome 2024. We hope the information provided has been useful to you. Feel free to contact us if you have any questions or need further assistance. See you next time and dont miss to bookmark.
Featured Posts
-
How To Make A Beginner Guide Pamphlet
Feb 07, 2025
-
How To Change Mower Blades On Ego Mowers
Feb 07, 2025
-
Valencia Vs Barcelona Live Stream Copa Del Rey
Feb 07, 2025
-
Barcelona Vs Valencia Player Ratings
Feb 07, 2025
-
Watch Live Valencia Vs Barcelona Copa
Feb 07, 2025
