How To Add Ap To Cisco Switch Packet Tracer
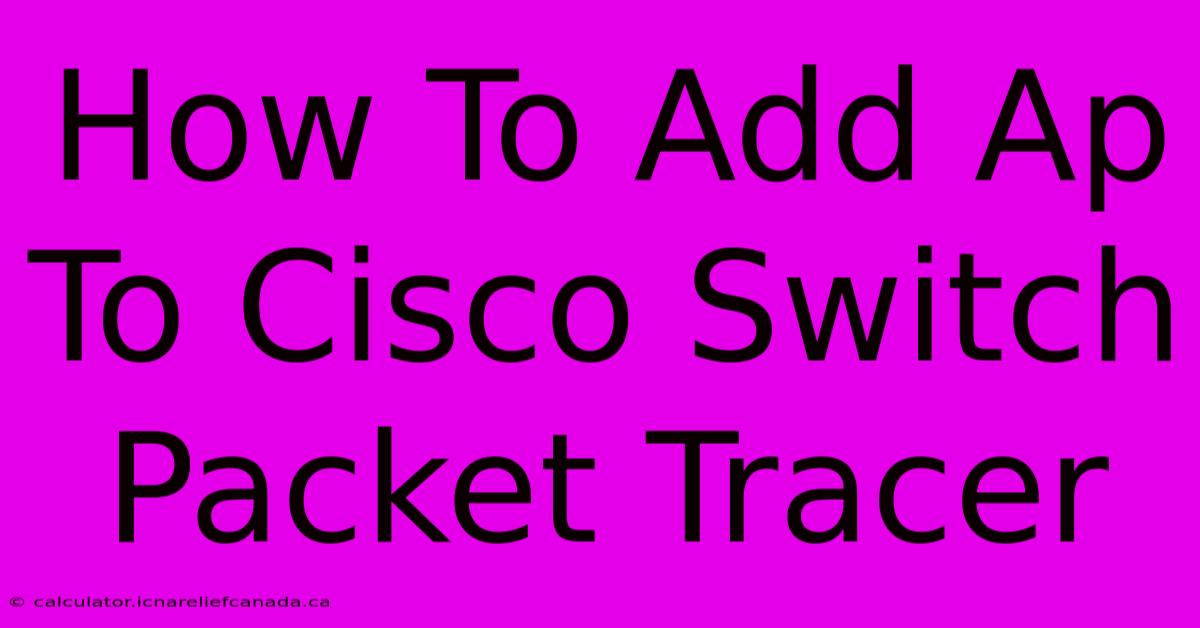
Table of Contents
How To Add an AP to a Cisco Switch in Packet Tracer
Adding an Access Point (AP) to a Cisco switch in Packet Tracer simulates a real-world network setup, allowing you to practice configuring and troubleshooting wireless networks. This guide provides a step-by-step process, covering essential configuration steps and troubleshooting tips.
Understanding the Setup
Before we begin, let's clarify the components involved:
- Cisco Switch: The central device connecting wired and wireless network segments. We'll use a Catalyst switch in this example, but the process is similar for other Cisco switch models within Packet Tracer.
- Wireless Access Point (AP): The device that broadcasts the wireless signal, allowing wireless clients to connect to the network. Packet Tracer provides various Cisco Aironet AP models.
- Wireless Clients (Laptops, Smartphones, etc.): Devices that connect to the AP wirelessly.
The basic topology involves connecting the AP to the switch via an Ethernet cable. The AP then broadcasts a wireless signal, enabling wireless clients to connect and access the network resources.
Step-by-Step Guide: Adding and Configuring an AP
1. Setting up the Network Topology:
- Open Packet Tracer: Launch the Packet Tracer application.
- Add Devices: Drag and drop a Cisco Catalyst switch and a Cisco Aironet Access Point onto the workspace.
- Connect Devices: Connect the AP to one of the switch ports using a copper straight-through Ethernet cable.
2. Configuring the Cisco Switch:
- Access Switch CLI: Double-click the switch to open the command-line interface (CLI).
- Enable Privileged Mode: Enter
enableand press Enter. You might be prompted for a password (the default is usuallycisco). - Enter Global Configuration Mode: Type
configure terminaland press Enter. - (Optional) Assign an IP Address to the Switch: This step is crucial for network management. Use the command
ip address <IP_address> <Subnet_mask>. Replace<IP_address>and<Subnet_mask>with appropriate values. For example:ip address 192.168.1.1 255.255.255.0 - Exit Configuration Mode: Type
exitand press Enter.
3. Configuring the Cisco Access Point:
- Access AP CLI: Double-click the AP to open its CLI.
- Enable Privileged Mode: Enter
enableand press Enter (you might need the default passwordcisco). - Enter Global Configuration Mode: Type
configure terminaland press Enter. - Set AP Mode: Use the command
ap mode. This sets the AP to operate in access point mode. - Configure SSID: The SSID (Service Set Identifier) is the name of your wireless network. Use the command
ssid <SSID_name>. For example:ssid MyWirelessNetwork. Choose a strong and unique SSID. - Configure Security: It's crucial to secure your wireless network. You can use various security protocols:
- WPA2-PSK (Recommended): Offers robust security. Use the command
authentication key <Password>. Choose a strong password, at least 12 characters long, combining uppercase and lowercase letters, numbers, and symbols. - WPA-PSK: While less secure than WPA2-PSK, it's still better than WEP.
- WEP (Insecure): Avoid using WEP due to its weak security.
- WPA2-PSK (Recommended): Offers robust security. Use the command
- Configure Wireless Channel: Select a non-overlapping channel for optimal performance. Common channels include 1, 6, and 11. Use the command
channel <Channel_number>. For example:channel 6 - Exit Configuration Mode: Type
exitand press Enter.
4. Testing the Wireless Connection:
- Add a Wireless Client: Add a laptop or smartphone to your Packet Tracer workspace.
- Connect to the AP: In the client's properties, configure its wireless interface to connect to the SSID you defined earlier using the correct password.
- Verify Connectivity: Once connected, ping the default gateway (usually the IP address assigned to the switch) to confirm network connectivity.
Troubleshooting Tips
- Check Cabling: Ensure the Ethernet cable connecting the AP and the switch is properly connected.
- Verify AP Configuration: Double-check the AP's SSID, security settings, and channel.
- Check Switch Configuration: Confirm that the switch port connected to the AP is enabled and configured correctly.
- Examine Packet Tracer Logs: Use Packet Tracer's logging capabilities to identify any errors or warnings.
By following these steps and utilizing the troubleshooting tips, you can successfully add and configure an Access Point to a Cisco switch in Packet Tracer, effectively simulating and understanding wireless network configurations. Remember to always prioritize strong security measures when setting up a wireless network.
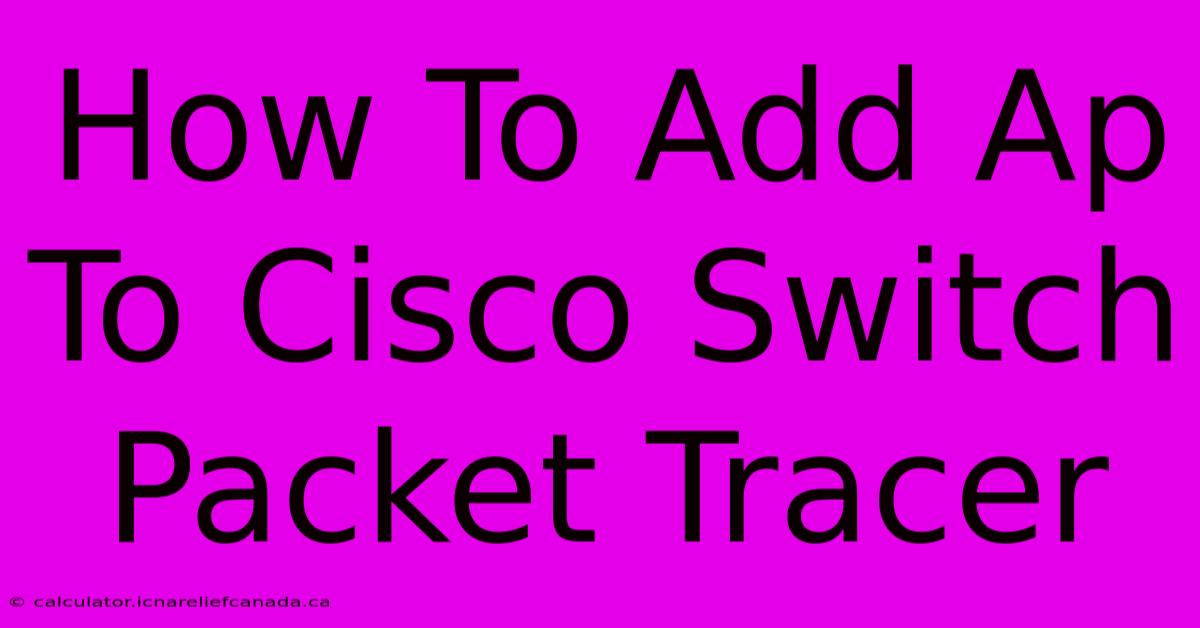
Thank you for visiting our website wich cover about How To Add Ap To Cisco Switch Packet Tracer. We hope the information provided has been useful to you. Feel free to contact us if you have any questions or need further assistance. See you next time and dont miss to bookmark.
Featured Posts
-
Seven Episodes Invincible Season 3
Feb 07, 2025
-
Premiere Pro How To Delete A Point Of A Mask
Feb 07, 2025
-
How To Open A Locked Car Door
Feb 07, 2025
-
In Japanese How To Say One
Feb 07, 2025
-
How To Draw The Statue Of Liberty The Torch
Feb 07, 2025
