Davinci Fusion How To Give Something Stroke
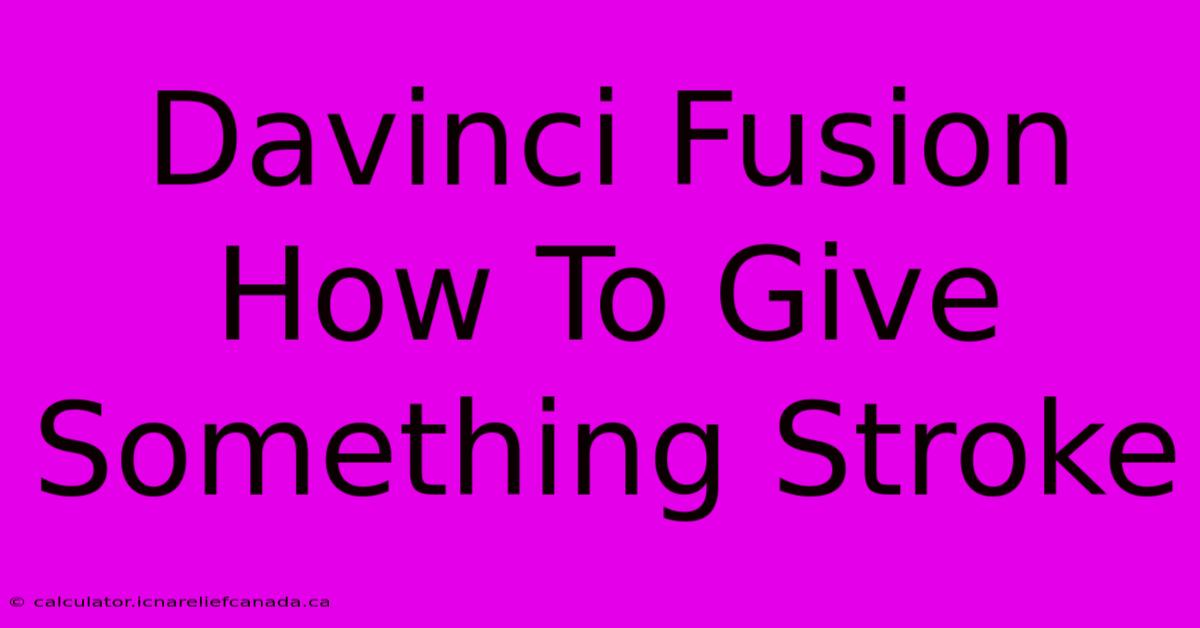
Table of Contents
DaVinci Resolve Fusion: Mastering the Art of Strokes
DaVinci Resolve's Fusion page offers a powerful node-based compositing environment. One common task is applying strokes – outlines – to objects or elements within your compositions. This tutorial will guide you through several methods for adding strokes in Fusion, catering to different needs and aesthetic preferences.
Understanding Stroke Methods in Fusion
Before diving into specific techniques, let's clarify the core approaches to creating strokes in Fusion:
- Using the
Strokenode: This is the most straightforward method, offering direct control over stroke properties. - Using the
Shapenode with a stroke: Ideal for creating precise, vector-based strokes around shapes. - Using the
Glownode for a softer effect: While not strictly a stroke, a Glow node can simulate a soft, luminous outline. - Manually creating strokes with other nodes: For highly customized effects, combining nodes like
Merge,Blur, andColorcan achieve unique stroke styles.
Method 1: The Direct Approach with the Stroke Node
The Stroke node is your go-to tool for quick and easy stroke application. It provides essential parameters for customization.
Steps:
- Import your footage: Bring the clip you want to add a stroke to into your Fusion composition.
- Add the
Strokenode: Right-click on your clip in the node tree and select "Add node," then search for and select "Stroke." Connect it to your clip. - Adjust parameters: The
Strokenode offers several key parameters:- Width: Controls the thickness of the stroke.
- Color: Sets the stroke color.
- Softness: Determines the feathering or softness of the stroke edges. A higher value creates a softer, more diffused stroke.
- Anti-aliasing: Improves the smoothness of the stroke edges. Generally, leaving this on is recommended.
- Experiment: Play with these parameters to achieve your desired look. You can also adjust the blend mode for creative results.
Method 2: Precise Strokes with the Shape Node
For precise control, especially with geometric shapes, the Shape node combined with a stroke is invaluable.
Steps:
- Create your shape: Use the
Shapenode to create the desired shape (rectangle, circle, etc.). - Add the
Strokeattribute: In theShapenode's parameters, locate the "Stroke" section. This offers controls similar to the standaloneStrokenode. - Customize: Adjust the stroke width, color, and other parameters as needed.
- Combine with other nodes: You can use additional nodes like
Transformto position and scale your stroked shape.
Method 3: Soft Strokes Using the Glow Node
The Glow node provides a different aesthetic, creating a soft, luminous outline. It's less a precise stroke and more of a suggestive outline.
Steps:
- Add the
Glownode: Connect it after your clip. - Adjust parameters: Control the
Glowsize and intensity to simulate a soft stroke effect. Experiment with the blend mode for interesting results. - Combine with other nodes: For more refined control, combine the
Glowwith aMasknode to limit the glow to specific areas.
Method 4: Advanced Custom Strokes
For highly customized strokes, you can combine several nodes to create unique effects. This requires more experimentation, but offers immense creative potential. Consider using a combination of:
Premult: To ensure proper alpha channel handling.Blur: To soften the edges of your stroke.Color: To adjust the stroke's color and intensity.Merge: To combine different elements of your stroke.
By mastering these techniques, you’ll be able to add professional-looking strokes to your compositions in DaVinci Resolve Fusion, significantly enhancing your visual storytelling capabilities. Remember to experiment and discover your own unique styles!
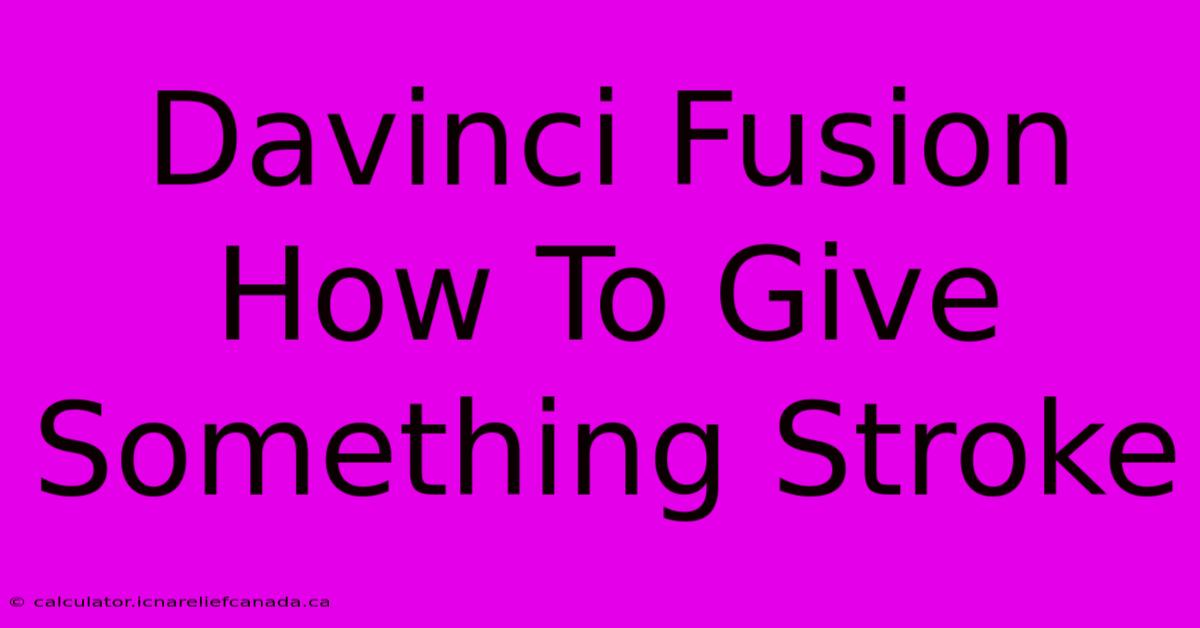
Thank you for visiting our website wich cover about Davinci Fusion How To Give Something Stroke. We hope the information provided has been useful to you. Feel free to contact us if you have any questions or need further assistance. See you next time and dont miss to bookmark.
Featured Posts
-
How To Pronounce Birobidzhan
Feb 06, 2025
-
Youtube Slido How To Make Quiz
Feb 06, 2025
-
How To Make Secret Entrance With Painting 2024
Feb 06, 2025
-
How To Cut Your Own Bangs
Feb 06, 2025
-
Youtube How To Create A Docker Image
Feb 06, 2025
