Premiere Pro How To Insert Video Between Two Clips
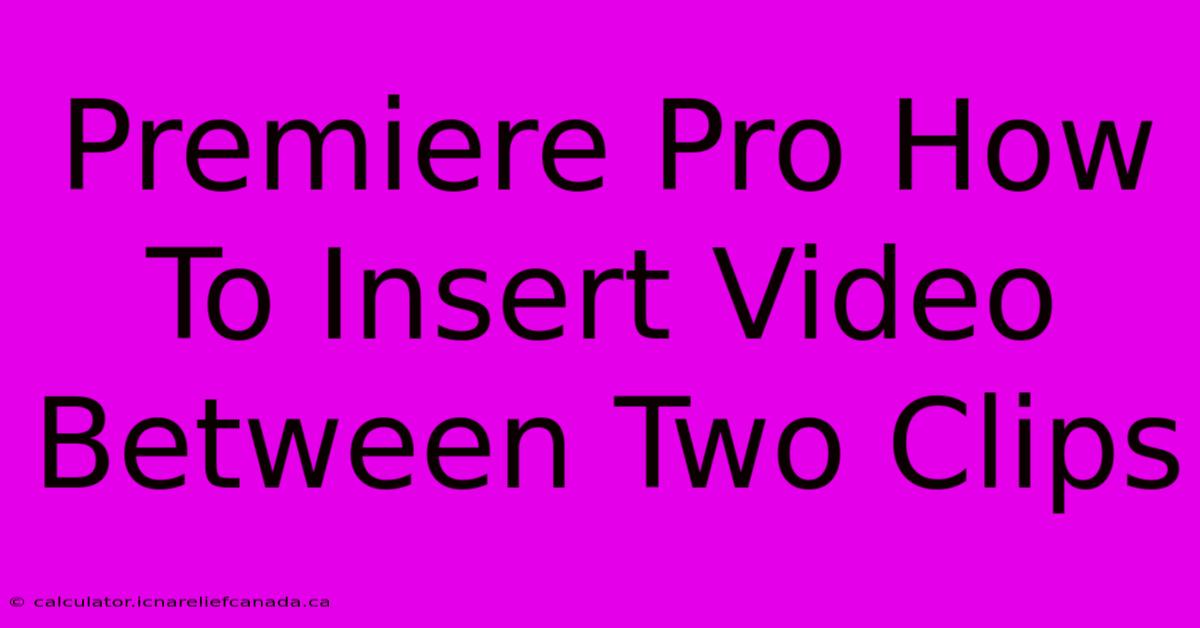
Table of Contents
Premiere Pro: How to Insert Video Between Two Clips
Adding video clips seamlessly into your Premiere Pro timeline is a fundamental editing skill. This guide will walk you through several methods for inserting video between two existing clips, ensuring a smooth and professional workflow. Whether you're a beginner or a seasoned editor, mastering this technique is crucial for efficient video editing.
Method 1: Using the Insert Edit
This is the most straightforward method for inserting a video clip.
Steps:
- Import your video: Before you begin, make sure the video clip you want to insert is imported into your Premiere Pro project.
- Locate your clips: Find the two clips in your timeline where you want to insert the new video.
- Select the insertion point: Place your playhead (the vertical line in the timeline) exactly where you want the new clip to begin. Precision is key here!
- Select your new clip: In the Project panel, select the video clip you want to insert.
- Insert Edit: There are two ways to perform an insert edit:
- Drag and Drop: Simply drag and drop the selected clip from the Project panel onto the timeline at your chosen insertion point.
- Keyboard Shortcut: Press Ctrl+I (Windows) or Cmd+I (macOS).
Premiere Pro will automatically adjust the existing clips to accommodate the new one, creating a seamless transition.
Important Considerations:
- Audio: If your inserted clip has audio, it will overlay the audio of the existing clips. You may need to adjust audio levels or mute certain tracks.
- Transitions: For a polished look, consider adding transitions (like crossfades) between the clips. Premiere Pro offers a variety of transition options.
Method 2: Using the Overwrite Edit (with Adjustment)
The overwrite edit is primarily used to replace existing footage, but with a slight adjustment, it can be used for insertion.
Steps:
- Select the insertion point: Position your playhead precisely where the new clip should begin.
- Select your new clip: Choose the video clip from the Project panel.
- Overwrite Edit (with adjustment): Instead of directly dragging and dropping, carefully position your mouse cursor over the playhead. You should see a small plus icon (+) indicating an insert. Perform the overwrite edit:
- Drag and Drop: Drag the clip to the desired location, paying attention to the plus sign (+) on the cursor.
- Keyboard Shortcut: Hold down the Alt key (Windows) or Option key (macOS) while dragging the clip or using the Insert edit command. This modifies the overwrite command into an insert edit.
This method offers a similar result to Method 1 but can be less intuitive for beginners.
Method 3: Using the Razor Tool and Ripple Editing
This method gives you more precise control over your edit.
Steps:
- Select the Razor Tool: Choose the razor tool (looks like a blade) from the toolbar.
- Split the clips: Click on the timeline at the point where you want to insert the new clip. This splits the existing clips.
- Select the new clip: Choose your video clip from the Project panel.
- Insert the clip: Drag the new clip onto the timeline between the two split clips.
- Ripple Edit: If necessary, adjust the position of other clips using Ripple Edit to seamlessly integrate your new clip. Right-click and select "Ripple Edit" or use the shortcut "Shift + Cmd/Ctrl + R".
This method allows for more granular control, especially in scenarios with complex timelines.
Optimizing Your Workflow
- Organize your project: Keep your project panel organized with clearly named clips for efficient searching.
- Use keyboard shortcuts: Familiarize yourself with Premiere Pro's keyboard shortcuts to speed up your workflow.
- Practice regularly: The more you practice, the more comfortable you’ll become with these editing techniques.
By mastering these methods for inserting video clips in Premiere Pro, you'll significantly improve your editing efficiency and create more polished and professional-looking videos. Remember to experiment and find the technique that best suits your editing style.
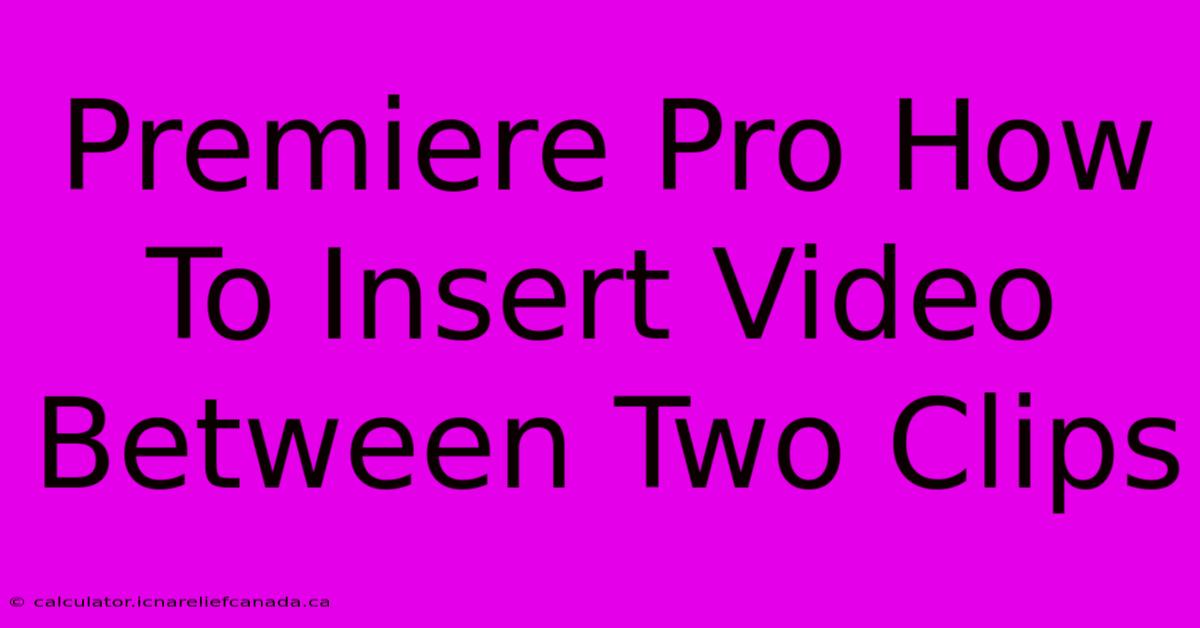
Thank you for visiting our website wich cover about Premiere Pro How To Insert Video Between Two Clips. We hope the information provided has been useful to you. Feel free to contact us if you have any questions or need further assistance. See you next time and dont miss to bookmark.
Featured Posts
-
How To Segment 4 Phonemes
Feb 08, 2025
-
How To Make Your Own Kawaii Doll
Feb 08, 2025
-
How To Fold A Paper In To 6
Feb 08, 2025
-
Kanye Wests Antisemitic Outburst
Feb 08, 2025
-
Bayern Gegen Werder Auswaerts Spielbericht
Feb 08, 2025
