Photoshop Cs6 How To Create A Circle With Lines
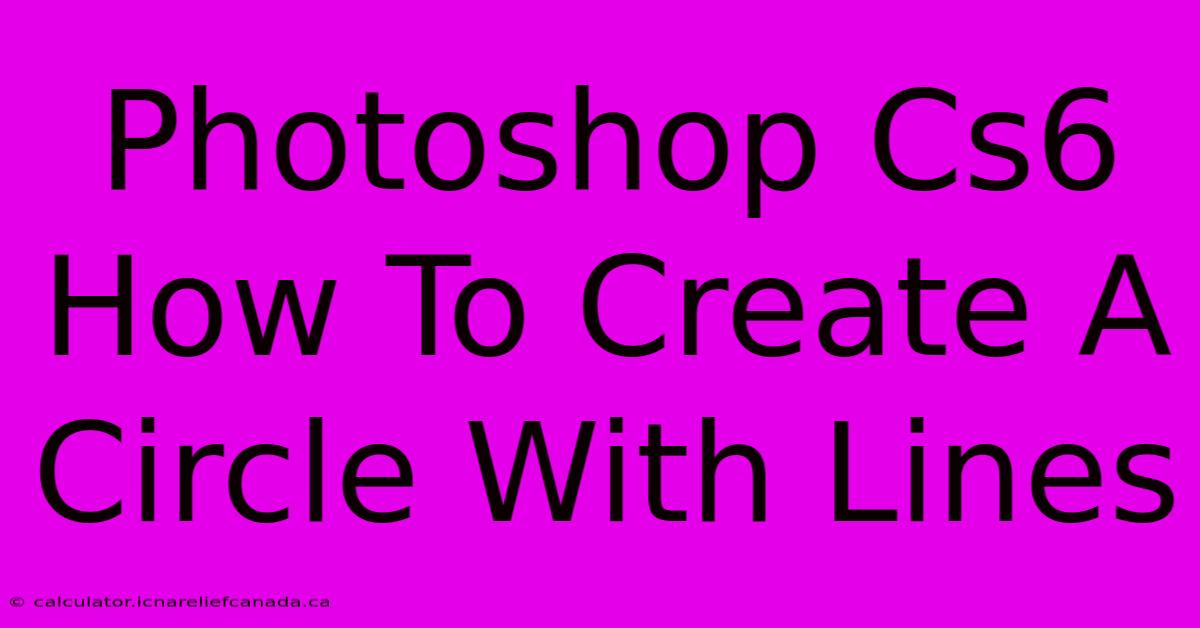
Table of Contents
Photoshop CS6: How to Create a Circle with Lines
Creating a circle with lines in Photoshop CS6 is a simple yet versatile technique with numerous applications, from creating abstract art to designing logos. This tutorial will guide you through several methods, ensuring you find the approach that best suits your skill level and desired outcome.
Method 1: Using the Ellipse Tool and Stroke
This is the most straightforward method, ideal for beginners.
Step 1: Create the Circle
- Select the Ellipse Tool (U) from the toolbar.
- In the options bar at the top, choose Shape Layers. This ensures your circle is editable.
- Hold down the Shift key while dragging your cursor to create a perfect circle.
Step 2: Add the Stroke
- With the circle layer selected, go to Layer > Layer Style > Stroke.
- Adjust the Size to control the thickness of your lines. Experiment with different sizes to achieve your desired look.
- Choose your preferred Color for the lines.
- Select a Position (Inside, Center, Outside) depending on where you want the lines to appear relative to the circle.
- Click OK.
Method 2: Using the Line Tool and Guides
This method provides more control over the number and spacing of your lines.
Step 1: Create Guides
- To create evenly spaced lines, you'll first need guides. Go to View > New Guide.
- Set the guides to create a grid-like pattern within your circle. For example, you could create vertical and horizontal guides at 45-degree intervals. You may need to calculate the appropriate percentages or pixels depending on your circle's size. This step requires some manual calculation or a pre-planned design.
Step 2: Draw the Lines
- Select the Line Tool (U).
- Using your guides as references, draw lines across the circle. Ensure the line's length matches the circle's diameter. You can use snapping to the guides for precision.
Step 3: Refining the Lines (Optional)
- You can further refine the look by adjusting the line weight and color in the Layers panel. Consider adding different line styles for visual interest.
Method 3: Using Custom Shapes and Brushes (Advanced)**
For advanced users, this method offers maximum creative flexibility.
Step 1: Create a Custom Shape or Brush
- You can create a custom shape or brush resembling a segmented line. This might involve using the Custom Shape Tool and creating a shape consisting of segments, or you might design a brush with several connected line segments.
Step 2: Apply the Shape or Brush
- Use the created custom shape or brush to draw lines around the circle. This requires some manual precision to create a perfect circular pattern. This approach lends itself well to creating more intricate designs.
Tips for Optimizing Your Circle with Lines
- Experiment with different line weights and colors: Varying the thickness and hue of your lines adds depth and visual interest.
- Use layer styles: Explore options like inner shadows, outer glows, and bevels & emboss to enhance the look of your lines.
- Consider blending modes: Experiment with different blending modes (e.g., Overlay, Multiply) to create unique effects.
- Plan your design: Sketching your design beforehand helps ensure a cohesive and well-executed final product.
By mastering these techniques, you can create visually stunning and sophisticated circle-with-lines designs in Photoshop CS6. Remember to save your work frequently and explore the possibilities offered by each method. Happy creating!
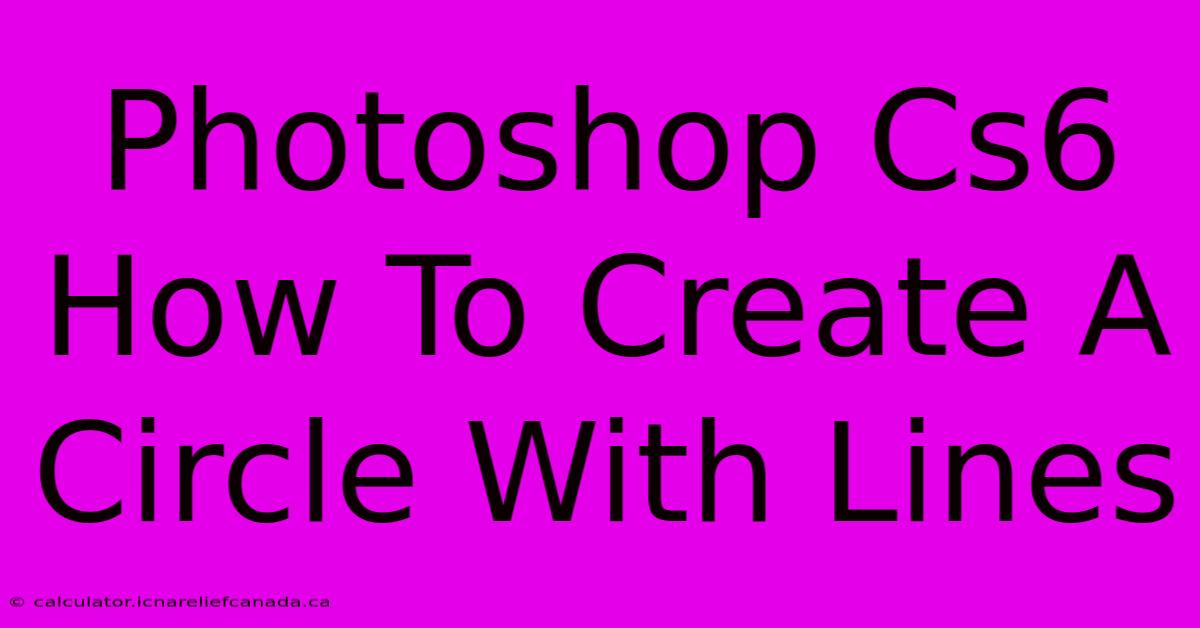
Thank you for visiting our website wich cover about Photoshop Cs6 How To Create A Circle With Lines. We hope the information provided has been useful to you. Feel free to contact us if you have any questions or need further assistance. See you next time and dont miss to bookmark.
Featured Posts
-
How To Make Dotted Characters In Docs
Feb 07, 2025
-
Tucker Traded Thrice In Five Days
Feb 07, 2025
-
Bundeswahl Der Wahl O Mat Steht Bereit
Feb 07, 2025
-
How To Install Toekick Panel
Feb 07, 2025
-
How To Draw Pluto The Dog Hard Step By Step
Feb 07, 2025
