How To Use The Transform Tool In Premiere Pro
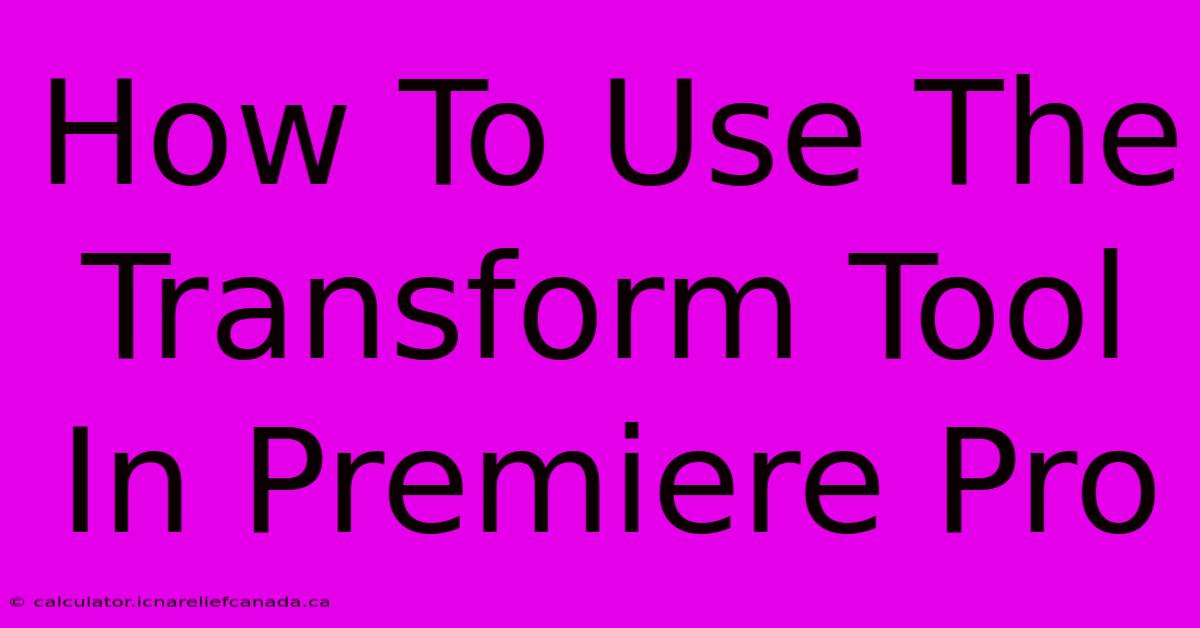
Table of Contents
How To Use the Transform Tool in Premiere Pro: A Comprehensive Guide
Adobe Premiere Pro's Transform effect is a powerful tool for adjusting the size, position, rotation, and scale of your video clips. Mastering this effect is crucial for achieving professional-looking edits, from subtle adjustments to dramatic transformations. This guide will walk you through everything you need to know to effectively use the Transform tool.
Understanding the Transform Effect
The Transform effect in Premiere Pro allows for a wide range of manipulations, going beyond simple resizing. It offers precise control over:
- Position: Move your clip horizontally and vertically within the frame.
- Scale: Adjust the width and height of your clip, enlarging or shrinking it.
- Rotation: Rotate your clip clockwise or counter-clockwise.
- Anchor Point: The point around which scaling and rotation occur. Changing this point dramatically alters the effect of transformations.
- Skew: Distort the clip's shape by tilting it along the horizontal or vertical axis.
Accessing the Transform Effect
There are two primary ways to access the Transform effect:
-
Applying the Effect: In the Effects Panel (Window > Effects), navigate to "Video Effects" > "Transform." Drag and drop the "Transform" effect onto your clip in the timeline.
-
Right-Clicking on a Clip: Right-click on your clip in the timeline and select "Effects" > "Transform".
Using the Transform Effect Controls
Once the Transform effect is applied, you'll find its controls in the Effect Controls panel (Window > Effects > Effect Controls). Let's delve into each parameter:
Position
The Position controls (X and Y) allow you to move your clip horizontally (X) and vertically (Y) within the frame. Inputting precise values provides accurate placement. You can also use the on-screen controls to drag and reposition the clip directly in the Program Monitor.
Scale
The Scale controls (Width and Height) adjust the dimensions of your clip. Entering percentage values scales proportionally. For non-proportional scaling (e.g., stretching a clip horizontally), adjust the Width and Height values independently.
Rotation
Use the Rotation control to rotate your clip around its anchor point. Enter degrees to specify the rotation angle. Positive values rotate clockwise, while negative values rotate counter-clockwise.
Anchor Point
The Anchor Point determines the center of rotation and scaling. By default, it's in the center of the clip, but you can change its position by clicking and dragging the anchor point icon directly on the clip in the Program Monitor. Experiment with this to achieve creative effects.
Skew
The Skew controls (Horizontal and Vertical) allow for tilting the clip. Use these sparingly, as excessive skew can distort the image unnaturally.
Advanced Techniques with the Transform Effect
-
Keyframes: Utilize keyframes to create smooth animations. Set keyframes for Position, Scale, Rotation, or any other parameter to animate changes over time. This allows for dynamic transitions and effects.
-
Pre-Compositions: To simplify complex animations involving multiple transform effects, nest your clips in a pre-composition. This makes it easier to manage and edit the overall transformation.
-
Combining with other effects: Layer the Transform effect with other effects to create more intricate visual effects.
Troubleshooting Common Issues
-
Clipped Image: If parts of your clip are cut off after scaling, adjust the Position to bring it back into view.
-
Distorted Image: Excessive scaling or skew can cause image distortion. Consider using higher-resolution footage or applying scaling cautiously.
Conclusion
Mastering the Transform effect in Premiere Pro is essential for every video editor. By understanding its parameters and utilizing keyframes and pre-compositions, you can enhance your editing capabilities and create compelling and professional videos. Practice regularly to refine your skills and unlock the full potential of this versatile tool. Remember to always consider the visual impact and avoid overly aggressive transformations that might detract from the overall quality of your project.
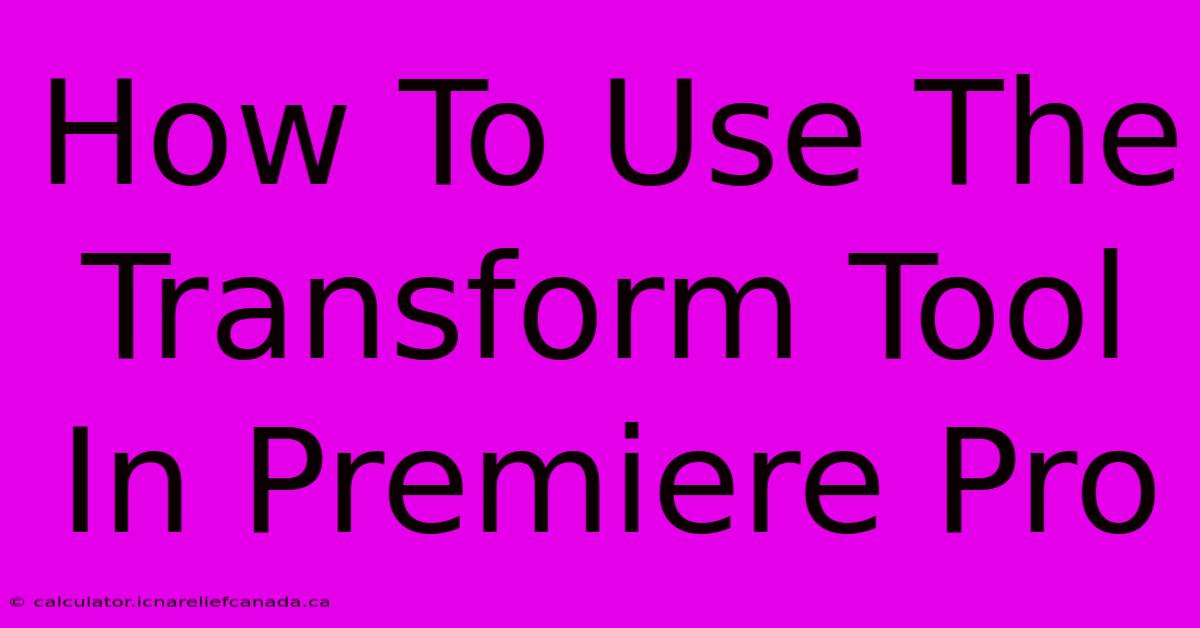
Thank you for visiting our website wich cover about How To Use The Transform Tool In Premiere Pro. We hope the information provided has been useful to you. Feel free to contact us if you have any questions or need further assistance. See you next time and dont miss to bookmark.
Featured Posts
-
Bayern Elfmeter Klarer Sieg
Feb 08, 2025
-
How To Make Flexible 3d Printed Keycaps
Feb 08, 2025
-
Drawing Metal Gate How To Draw
Feb 08, 2025
-
Second Aneurysm For Kyle Sandilands
Feb 08, 2025
-
How To Install Oil Filter Cartridge
Feb 08, 2025
