How To Unsend An Email In Outlook
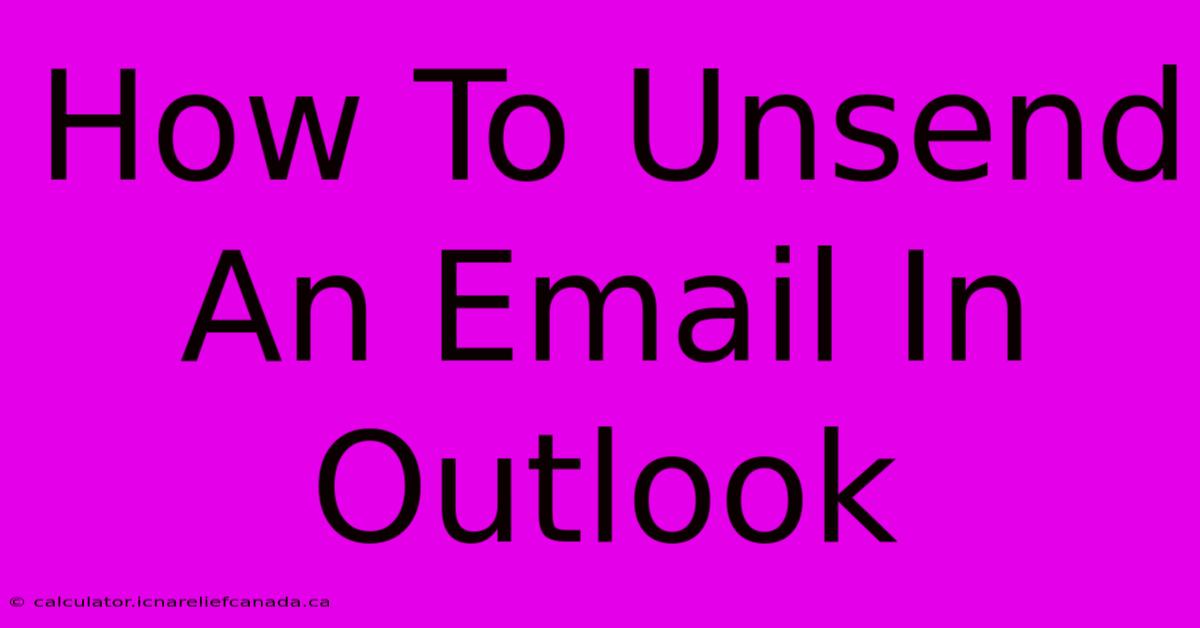
Table of Contents
How To Unsend An Email In Outlook: A Step-by-Step Guide
Sending an email is quick and easy, but sometimes, after hitting "send," you realize you've made a mistake. Maybe you spotted a typo, included the wrong attachment, or sent it to the wrong person entirely. Luckily, Outlook offers a handy "unsend" feature, but it's not always obvious how to use it effectively. This guide will walk you through the process, explaining how to utilize the recall feature and what limitations you should be aware of.
Understanding Outlook's Recall Feature
Outlook's "unsend" functionality isn't technically an "unsend" button that magically deletes the email from the recipient's inbox. Instead, it's a message recall feature that attempts to replace the original email with a new message, usually notifying the recipient that the previous email was incorrect. This relies on several factors, including the recipient's email client and their network settings.
Limitations of the Recall Feature
It's crucial to understand that this feature isn't foolproof. Here are some key limitations:
- Time Sensitivity: You only have a limited time window to recall an email. This window varies depending on your Outlook settings, but it's typically between 5 and 30 seconds.
- Recipient's Email Client: The recall will only work if the recipient is using an email client that supports message recall, such as Outlook or Exchange. Gmail, for example, doesn't always reliably support this.
- Read Status: If the recipient has already read the email before you attempt to recall it, the recall is likely to be unsuccessful.
- Network Connectivity: Both you and the recipient need a stable internet connection for the recall process to work correctly.
How to Unsend an Email in Outlook (Desktop Version)
These instructions apply to the desktop version of Outlook:
- Act Fast: The recall window is short, so act quickly after sending the email.
- Locate the Sent Items Folder: Open your Sent Items folder.
- Select the Email: Find the email you want to recall and select it.
- Access the Actions Menu: In the ribbon at the top, click the "Actions" tab.
- Choose "Recall This Message": Select the "Recall This Message" option.
- Select Your Recall Method: You'll have two choices:
- Delete unread copies of this message: This option attempts to delete the email from the recipient's inbox if they haven't read it yet.
- Delete unread copies and replace with a new message: This option allows you to write a new message to replace the original. This is often preferable as it gives you the opportunity to explain the error.
- Click "OK": After making your choice and composing a replacement message (if applicable), click "OK."
Important Note: Outlook will notify you if the recall attempt was successful or not. If unsuccessful, it is still possible that the recipient didn't receive it, depending on their circumstances.
How to Increase Your Recall Window
While the default recall time is short, you might be able to extend it. However, this option is not explicitly available within Outlook's user interface. Consult your Outlook administrator or IT support to adjust relevant Exchange settings if this is required in your organisation.
Preventing Future Unsend Situations
While the recall feature is useful, preventing mistakes in the first place is even better. Here are some proactive steps:
- Proofread Carefully: Always double-check your email before sending it for typos, errors, and correct recipients.
- Use the "Bcc" Field Wisely: For sensitive information or large mailing lists, utilize the blind carbon copy (bcc) field to protect recipient privacy.
- Use the Delay Delivery Feature: Outlook allows you to schedule emails for sending later; this gives you time to review before sending.
- Utilize a Proofreading Tool: Consider using grammar and spell-check tools within Outlook, or external tools, to catch potential errors.
By understanding the limitations and effectively using the recall feature combined with proactive measures, you can significantly minimize the risk of sending incorrect emails in Outlook. Remember, acting quickly is key!
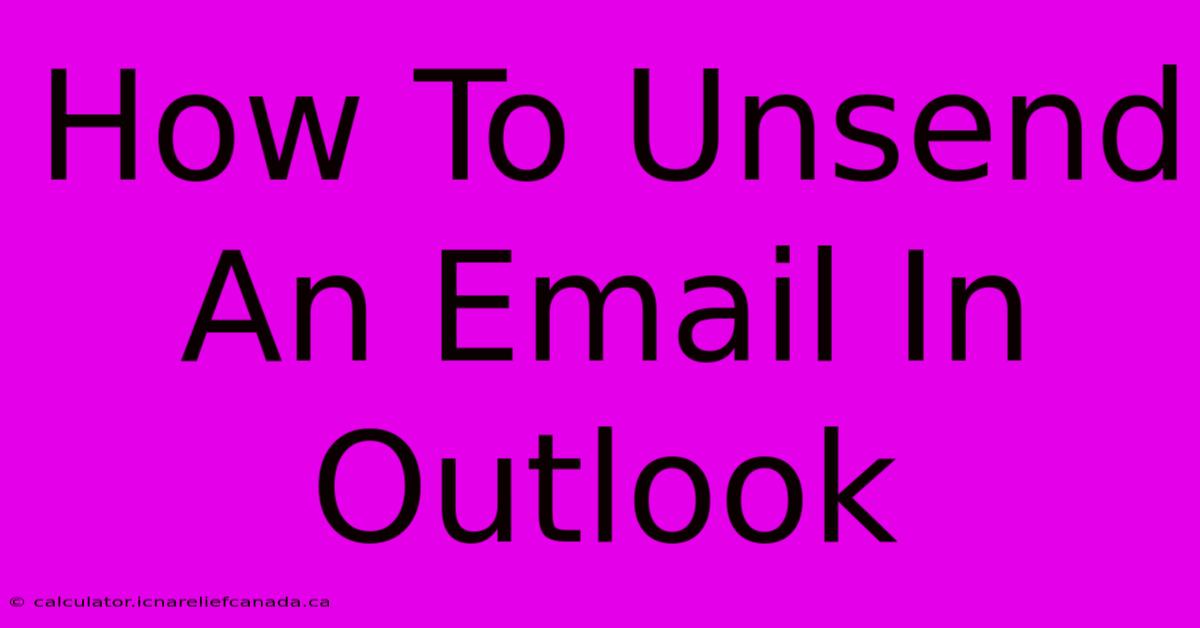
Thank you for visiting our website wich cover about How To Unsend An Email In Outlook. We hope the information provided has been useful to you. Feel free to contact us if you have any questions or need further assistance. See you next time and dont miss to bookmark.
Featured Posts
-
How To Make A Gift Bag From Wrapping Paper
Feb 06, 2025
-
How To Remove Trans Axle 2019 Optima 2 4
Feb 06, 2025
-
How To Take Apart Xbox One Controller
Feb 06, 2025
-
Usps Reverses Hong Kong Package Ban
Feb 06, 2025
-
How To Lengthen Sling
Feb 06, 2025
