How To Turn On Avatar Textures In Blender
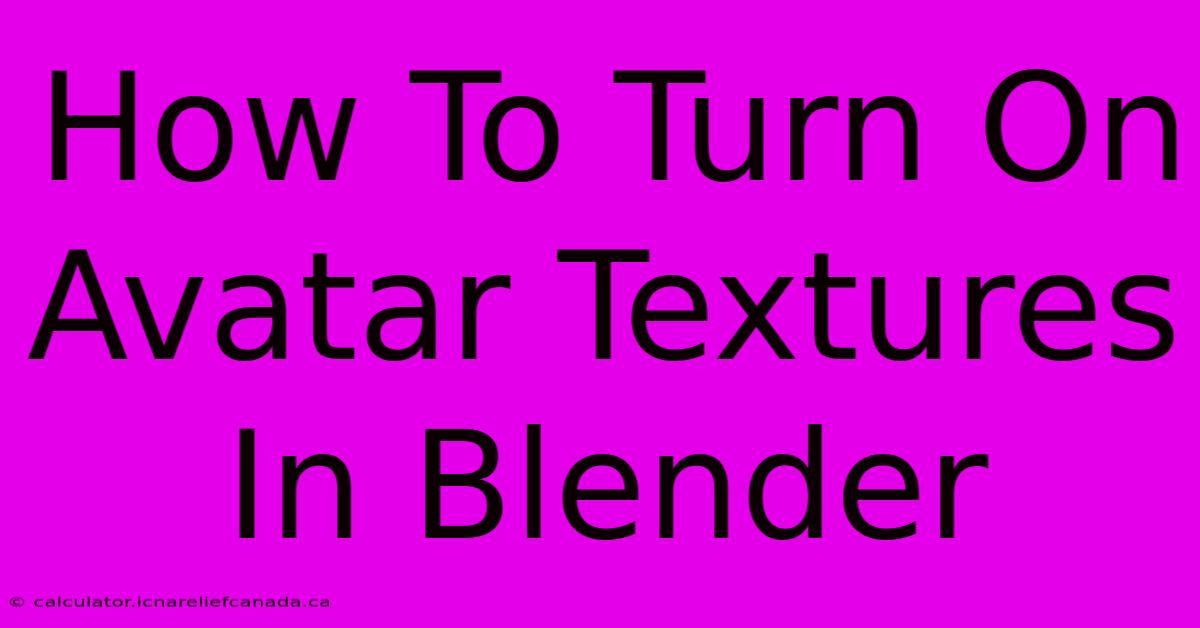
Table of Contents
How To Turn On Avatar Textures In Blender
Creating realistic and engaging avatars in Blender requires utilizing textures effectively. This guide will walk you through the process of enabling and properly displaying your avatar's textures within the Blender environment. We'll cover troubleshooting common issues and ensure your avatar looks its best.
Understanding Material Nodes and Textures in Blender
Before diving into the specifics, it's crucial to understand how materials and textures work within Blender. A material defines the visual properties of a surface (color, roughness, shininess, etc.). A texture provides the detailed information that gives the material its visual complexity. For example, a skin material might use a texture for skin pores and imperfections, adding realism. Without properly assigned textures, your avatar will appear plain and featureless.
Identifying Your Texture Files
Before you begin, make sure you have your texture files ready. These are typically image files (like JPG, PNG, or TIFF) containing the details for different parts of your avatar (skin, hair, clothing, etc.). They should be properly formatted and named for easy identification within Blender.
Steps to Enable Avatar Textures in Blender
Here's a step-by-step guide to ensure your avatar textures are correctly displayed:
-
Import Your Avatar Model: Begin by importing your 3D avatar model into Blender. This is typically done via the "File" > "Import" menu. Choose the appropriate file type (e.g., FBX, OBJ).
-
Navigate to the Material Properties: Once your model is loaded, select the object representing your avatar in the "Outliner" or the 3D viewport. Then, switch to the "Material Properties" editor (usually accessed through the "Properties" panel – often denoted by a circular icon).
-
Check Existing Materials: Examine the existing materials assigned to your avatar's different parts (e.g., head, body, clothing). If materials already exist, proceed to the next step. If not, you'll need to create new ones.
-
Creating or Editing Materials: If you need to create a new material, click the "+ New" button in the Material Properties panel. Then, in the "Principled BSDF" node, you will see various slots for textures.
-
Adding Texture Nodes: For each part of your avatar needing a texture, you'll need to add an "Image Texture" node. You can find this node in the "Add" menu in the Shader Editor.
-
Connecting the Nodes: Connect the "Color" output of your "Image Texture" node to the "Base Color" input of the "Principled BSDF" node in the Material Properties. This assigns your texture to the material's base color. You can also connect other texture outputs (like Normal maps or Roughness maps) to their corresponding inputs for a more realistic effect.
-
Selecting the Texture File: In the "Image Texture" node, click on the small square next to the "Image" field. This will open a file browser; navigate to and select your texture file. Ensure the file path is correct.
-
Repeat for All Textures: Repeat steps 5-7 for each texture you want to apply to your avatar. For example, you might have separate textures for the skin, eyes, hair, and clothing.
-
Rendering Your Avatar: Once you have assigned all your textures, render your avatar to see the final result. You can adjust settings such as lighting and rendering resolution in the Render Properties panel for optimal results.
Troubleshooting Common Issues
- Texture Not Appearing: Double-check your file paths. Ensure the texture files are in the correct location and that the file names match exactly within Blender.
- Incorrect Color or Texture: Verify that you have connected the correct output of the "Image Texture" node to the appropriate input in the "Principled BSDF" node.
- Black or Gray Avatar: This might indicate that your materials aren't properly assigned to the mesh. Go back and double-check your material assignments.
By following these steps and addressing common issues, you can successfully enable and display your avatar textures in Blender, creating more visually appealing and realistic 3D characters. Remember to save your Blender file frequently to avoid losing your work.
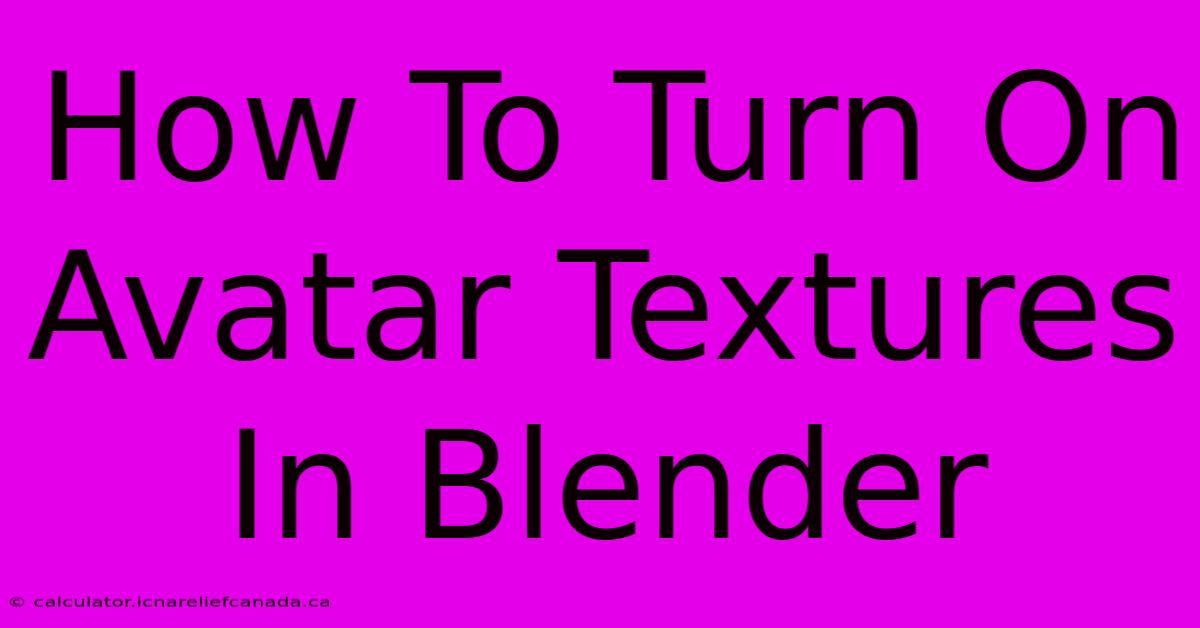
Thank you for visiting our website wich cover about How To Turn On Avatar Textures In Blender. We hope the information provided has been useful to you. Feel free to contact us if you have any questions or need further assistance. See you next time and dont miss to bookmark.
Featured Posts
-
How To Do Asain Makeup
Feb 08, 2025
-
Yes Antisemitic Remarks Draw Criticism
Feb 08, 2025
-
How To Say Concentrations
Feb 08, 2025
-
More Barkley Than Mahomes Super Bowl Bets
Feb 08, 2025
-
How To Beat Lethal Operations Sm2
Feb 08, 2025
