How To Trim Audio In Vlc Player Youtube
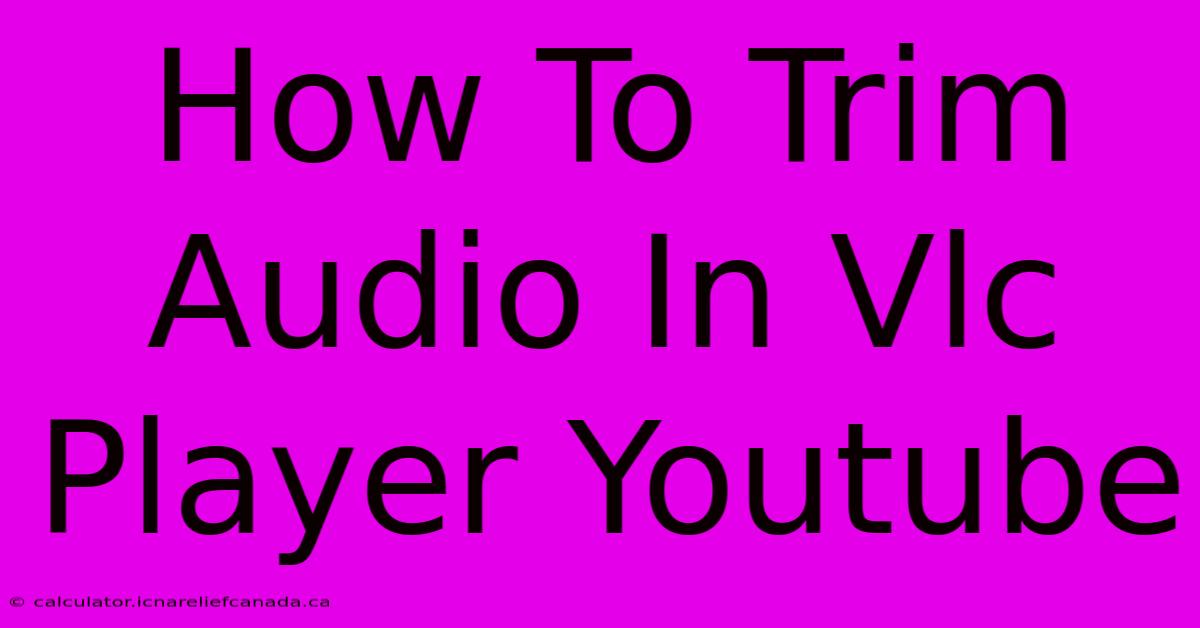
Table of Contents
How To Trim Audio In VLC Player: A YouTube-Friendly Guide
Many YouTube creators and podcasters need to edit audio files, and VLC Media Player, a versatile and free tool, offers a surprisingly simple way to trim audio. This guide provides a step-by-step tutorial on how to trim audio in VLC Player, optimized for YouTube searches and easy readability.
Why Trim Audio Using VLC?
VLC isn't primarily an audio editor, but its built-in features are sufficient for basic trimming tasks. This makes it a great option for quick edits, especially when you don't want to download and learn a complex audio editor. This is particularly useful for YouTube content creators needing to remove unwanted sections from their audio tracks before uploading.
Benefits of using VLC for audio trimming:
- Free and readily available: No need for paid subscriptions or complicated installations.
- Simple interface: Easy to learn and use, even for beginners.
- Fast and efficient: Trimming audio in VLC is a quick process.
- No watermarks or limitations: Unlike some free audio editors, VLC doesn't add watermarks or restrict functionality.
Step-by-Step Guide: Trimming Audio in VLC Player
This guide uses the common method for trimming. Note that VLC's interface may slightly vary depending on your operating system and VLC version, but the core steps remain the same.
Step 1: Open VLC and Load Your Audio File
Open your VLC Media Player. Then, go to Media -> Open File. Navigate to your audio file and select it. Click Open.
Step 2: Access the Advanced Controls
Once the audio starts playing, locate the advanced controls. You might need to click a small button (often a wrench icon or three vertical lines) to expand these controls. The exact location depends on your VLC version.
Step 3: Locate the Recording Feature
Within the advanced controls, you should find a recording button, usually depicted as a small red circle with a square inside. This is crucial for capturing the trimmed audio.
Step 4: Set the Start and End Points
Before hitting the record button, precisely locate the start and end points of the section you want to keep. Use the slider or the time display to navigate to these points.
Step 5: Record Your Trimmed Audio
Click the record button. VLC will start recording the audio from your current playback position. Let it play until it reaches the desired end point for your trim.
Step 6: Stop Recording
Once the audio reaches the desired end point, click the record button again to stop recording.
Step 7: Locate the Trimmed Audio File
VLC will save the trimmed audio file in your default VLC recording directory. The location is usually within your user profile, typically within the "Videos" or "Documents" folder, and named automatically, often including date and time.
Optimizing Your Workflow for YouTube
To further streamline your workflow for YouTube:
- Pre-plan your edits: Know exactly what sections you want to remove before you begin.
- Use headphones: Ensure you have clear audio while trimming.
- Test your trimmed audio: Listen carefully to the finished product before uploading to YouTube.
- Name your files clearly: Use descriptive names that make your audio files easy to find and manage.
Conclusion: Efficient Audio Trimming for YouTube Success
Using VLC for simple audio trimming is a fast and effective method for YouTube creators. Its free availability and user-friendly interface make it an excellent tool for quick edits. By following these steps, you can efficiently prepare your audio files for upload and enhance the overall quality of your YouTube content. Remember to always check your audio carefully after trimming to ensure a smooth and professional listening experience for your viewers.
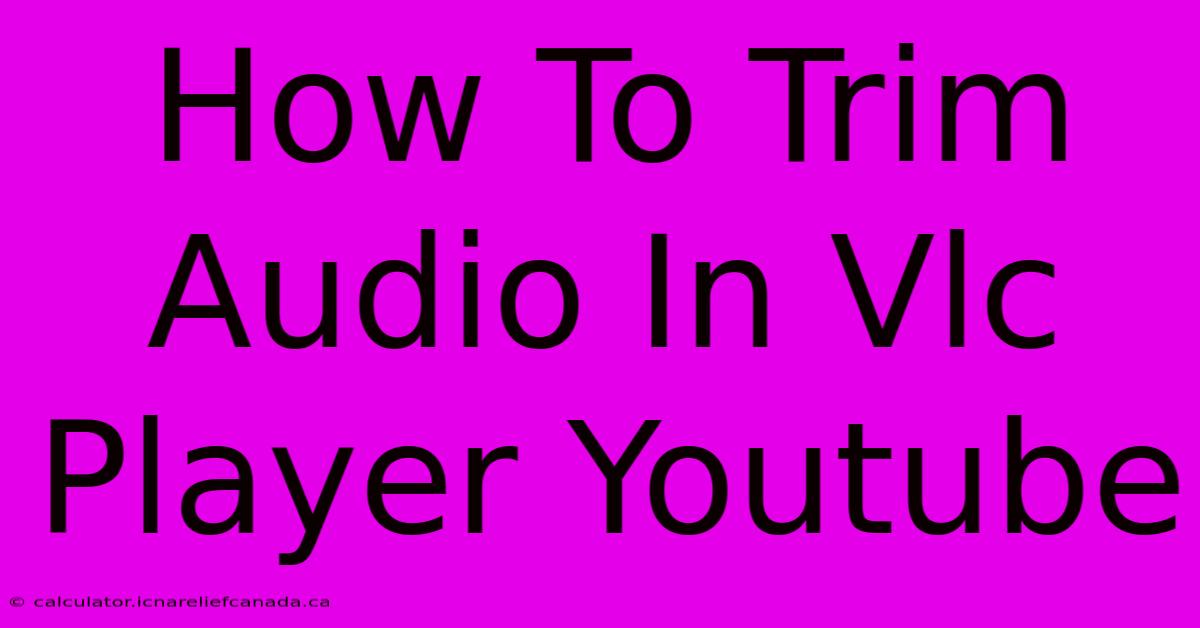
Thank you for visiting our website wich cover about How To Trim Audio In Vlc Player Youtube. We hope the information provided has been useful to you. Feel free to contact us if you have any questions or need further assistance. See you next time and dont miss to bookmark.
Featured Posts
-
Ffxiv How To Make Rainy Window
Feb 06, 2025
-
How To Construct A Plasterboard Bulhead
Feb 06, 2025
-
How To Hold A Pool Stick
Feb 06, 2025
-
How To Pronounce Colonel
Feb 06, 2025
-
How To Edit Things You Recorded On Your Computer
Feb 06, 2025
