How To Totally Reset Gimp
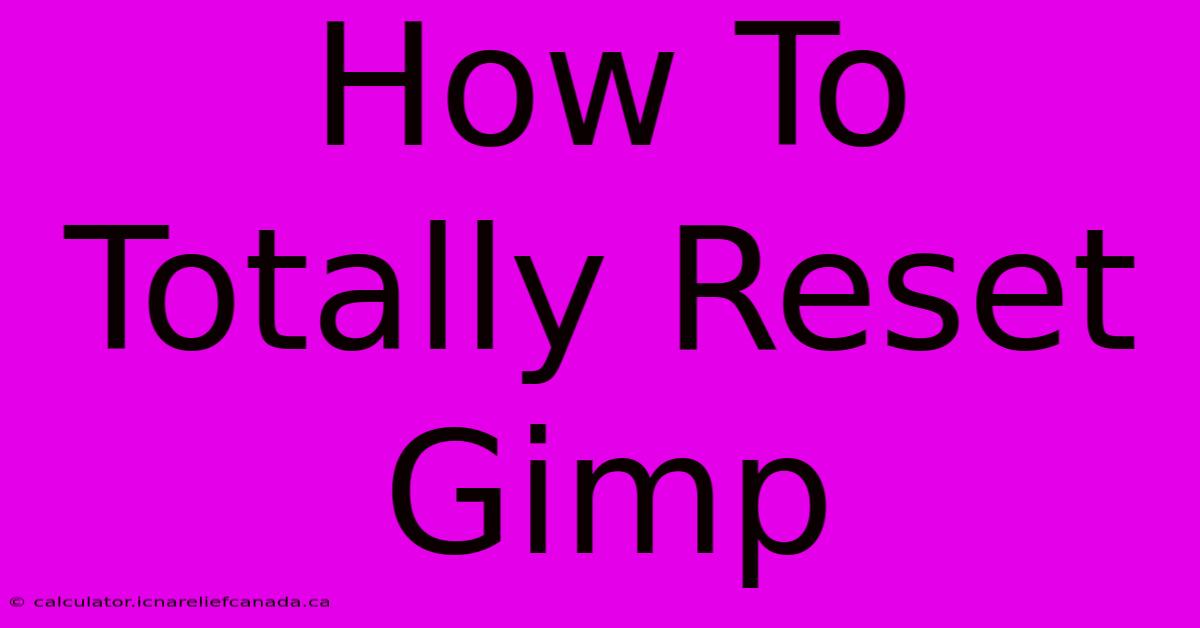
Table of Contents
How To Totally Reset GIMP: A Complete Guide to Refreshing Your Image Editor
GIMP, the GNU Image Manipulation Program, is a powerful and versatile open-source image editor. But like any software, it can sometimes become sluggish or encounter unexpected issues due to corrupted preferences, outdated plugins, or accumulated temporary files. A complete reset can often solve these problems, restoring GIMP to its factory-fresh state. This guide will walk you through several methods for totally resetting GIMP, from a simple preferences reset to a more thorough, complete reinstall.
Method 1: Resetting GIMP Preferences
This is the least drastic approach and often resolves minor issues. It clears GIMP's saved settings, returning them to their defaults. This method preserves your installed GIMP version and extensions.
Steps:
-
Close GIMP: Ensure GIMP is completely closed before proceeding. Check your system tray to make sure no background processes are running.
-
Locate the GIMP configuration directory: The location of this directory varies depending on your operating system:
- Windows:
%APPDATA%\GIMP\2.x\(replace2.xwith your GIMP version number). You can find this by typing%APPDATA%into the Windows search bar. - macOS:
~/Library/Application Support/GIMP/2.x/(replace2.xwith your GIMP version number). You can access the Library folder by holding down the Option key while clicking "Go" in Finder. - Linux: The location varies depending on your distribution. Common locations include
~/.config/GIMP/2.x/or/home/[username]/.gimp-2.x/. You might need to use a file manager with hidden file viewing enabled.
- Windows:
-
Rename or Delete the
gimp-2.xfolder: Once you've located the correct directory, rename thegimp-2.xfolder (e.g., add "_old" to the end) or delete it entirely. Caution: Deleting the folder is more thorough but irreversible, so renaming is generally safer. -
Restart GIMP: Launch GIMP again. It will now use default settings. You may need to reconfigure your preferences, such as brush settings, keyboard shortcuts, and window layouts.
Method 2: Removing GIMP and Reinstalling
This is a more thorough reset. It completely removes GIMP and all its associated files, ensuring a clean installation. This is recommended if the preference reset doesn't resolve the problem.
Steps:
-
Uninstall GIMP: Use your operating system's standard uninstall procedure to remove GIMP. This is usually found in the Control Panel (Windows), Applications folder (macOS), or your distribution's package manager (Linux).
-
Manually Remove Leftover Files (Optional but Recommended): While the uninstaller usually cleans most files, some remnants might remain. Search your system for GIMP-related files and folders and delete them manually. Be careful not to delete other important system files.
-
Download and Reinstall GIMP: Download the latest version of GIMP from the official GIMP website. Install it following the instructions provided.
Method 3: Addressing Specific Plugin Issues
If the problem is related to a specific plugin, you can try disabling or reinstalling that plugin instead of resetting the entire program. GIMP's plugin manager can help you manage your plugins effectively.
Troubleshooting Tips:
- Check for Updates: Ensure GIMP and your operating system are up to date. Outdated software can cause compatibility issues.
- Restart Your Computer: A simple restart can often resolve temporary glitches.
- Check Your System Resources: GIMP can be resource-intensive. Low memory or disk space can lead to performance problems.
By following these methods, you can effectively reset GIMP and resolve many common issues, ensuring a smoother and more efficient image editing experience. Remember to always back up your important work before making significant changes to your software.
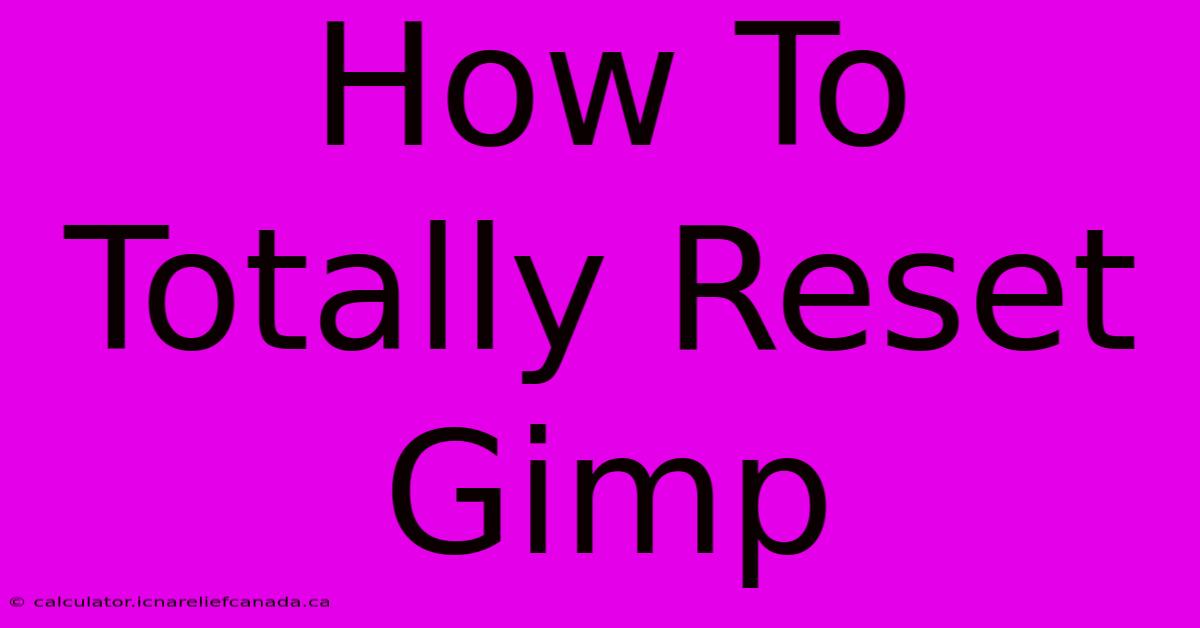
Thank you for visiting our website wich cover about How To Totally Reset Gimp. We hope the information provided has been useful to you. Feel free to contact us if you have any questions or need further assistance. See you next time and dont miss to bookmark.
Featured Posts
-
Why Williams Lakers Trade Failed
Feb 09, 2025
-
How To Clean Silver Coins
Feb 09, 2025
-
How To Turn Wubefine On
Feb 09, 2025
-
How To Break Bedrock 1 21
Feb 09, 2025
-
Psn Service Disruption Causes User Frustration
Feb 09, 2025
