How To Style Lists In Photoshop
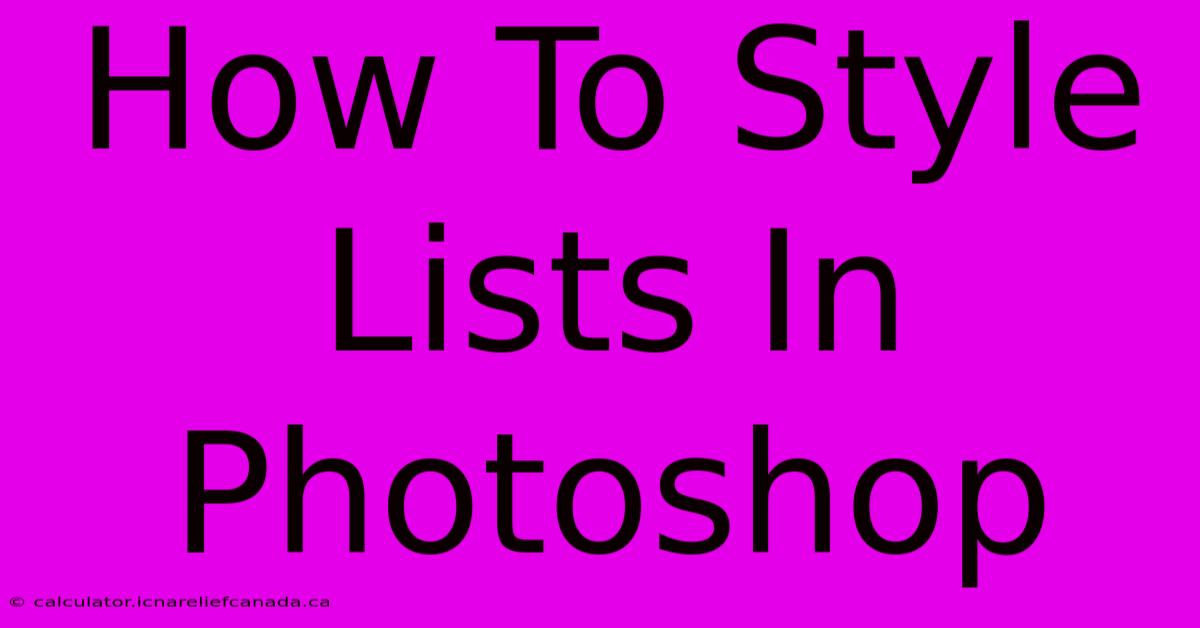
Table of Contents
How To Style Lists in Photoshop: A Comprehensive Guide
Styling lists within Photoshop might seem unconventional, as it's primarily an image editing software. However, with a bit of creativity and the right techniques, you can achieve visually appealing lists that seamlessly integrate into your designs. This guide will walk you through various methods for creating and styling lists in Photoshop, focusing on achieving professional-looking results.
Understanding the Limitations and Choosing Your Method
Before diving into the specifics, it's important to acknowledge that Photoshop isn't a dedicated layout program like InDesign. Therefore, creating complex, multi-column lists with intricate formatting can be cumbersome. We'll focus on methods best suited for simple to moderately complex lists. Your best approach depends on the complexity and desired aesthetic:
- For Simple Lists: Using the Type Tool and manual spacing offers the most control for straightforward bullet points or numbered lists.
- For More Complex Lists: Leveraging text boxes and carefully arranging them offers better organization for longer lists or lists with sub-points.
- For Stylized Lists: Combining shapes, images, and text allows for highly creative and visually engaging list designs.
Method 1: Styling Lists with the Type Tool
This method is ideal for simple, short lists. It provides precise control over individual list items.
Step-by-Step Guide:
- Create a New Document: Start by creating a new document in Photoshop with your desired dimensions and resolution.
- Select the Type Tool (T): Choose the Type Tool from the toolbar.
- Create Your List: Type each list item on a new line.
- Add Bullet Points or Numbers: Manually add bullet points (•) or numbers (1., 2., etc.) before each item. You can copy and paste the bullet point or number to maintain consistency.
- Style Your Text: Use the Character panel (Window > Character) to adjust font, size, color, kerning, leading (line spacing), and other text attributes. Experiment with different fonts to find one that suits your design.
- Adjust Spacing: Manually adjust the spacing between list items by using the arrow keys or by adjusting the leading in the Character panel.
Pro Tip: For consistent bullet point size and spacing, create a bullet point style in the Paragraph panel (Window > Paragraph) for easy application.
Method 2: Creating Lists Using Text Boxes
This method is better suited for longer lists or lists requiring more complex organization, such as those with sub-points.
Step-by-Step Guide:
- Create Text Boxes: Create separate text boxes for each list item using the Rectangle Marquee Tool (M) and then the Type Tool (T). This allows for independent styling of each item.
- Add Numbering or Bullets: Add numbering or bullet points as in Method 1, either within the text box or as a separate element next to it.
- Arrange Text Boxes: Arrange the text boxes vertically to create your list. Use the Move Tool (V) to position and align them precisely.
- Style Individually: Style each text box independently, allowing for variations in font, size, color, and other attributes. This flexibility is crucial for highlighting specific list items.
Method 3: Creative List Styling with Shapes and Images
This approach allows for highly creative and visually unique lists.
Step-by-Step Guide:
- Choose Your Elements: Select shapes (circles, squares, etc.) or images to represent your list items.
- Add Text: Place text within or beside each shape/image using the Type Tool.
- Arrange and Align: Use the Move Tool (V) to meticulously arrange and align the elements to create a visually appealing list. Consider using guides for precise alignment.
- Style and Enhance: Experiment with different colors, fonts, and effects to enhance the visual appeal of your list.
Optimizing for SEO
While Photoshop isn't directly involved in SEO, the content of your list, when used within a larger blog post or website, needs to be optimized. Remember to:
- Use Relevant Keywords: Integrate relevant keywords naturally into your list items to improve search engine visibility.
- Ensure Readability: Keep your lists concise and easy to understand. Avoid overly complex designs that hinder readability.
- Context is Key: The list should be part of a broader piece of content that provides valuable information to the reader.
By employing these techniques and prioritizing clear, well-structured content, you can create visually stunning and SEO-friendly lists in Photoshop that enhance your overall design and online presence. Remember that practice makes perfect! Experiment with different styles and approaches to discover what works best for your unique design needs.
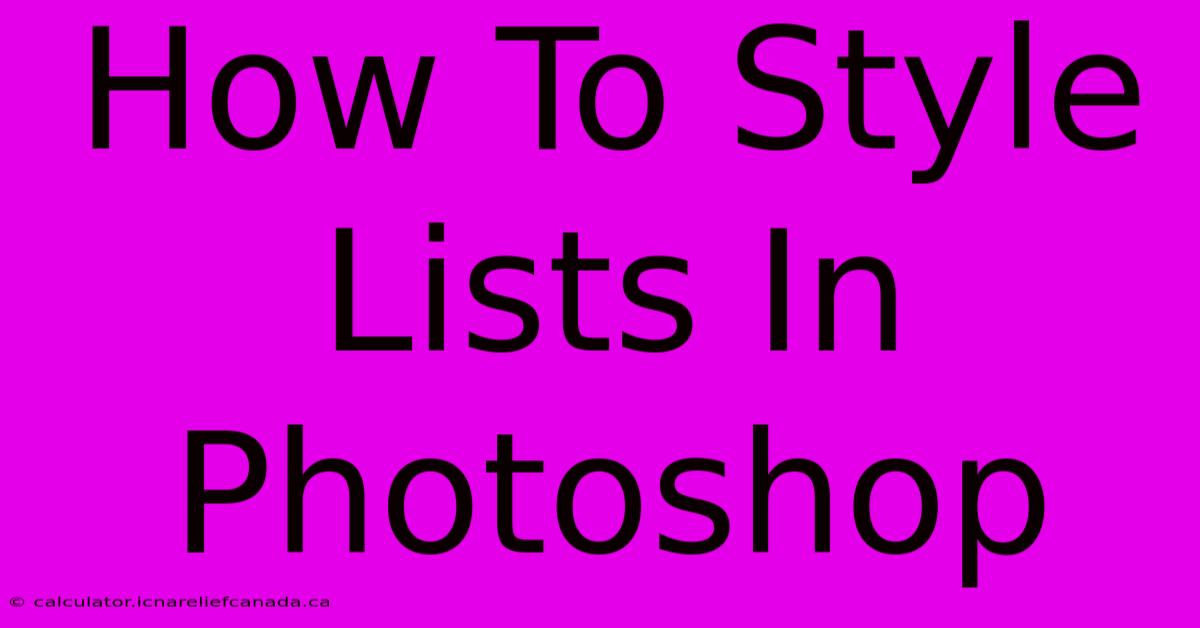
Thank you for visiting our website wich cover about How To Style Lists In Photoshop. We hope the information provided has been useful to you. Feel free to contact us if you have any questions or need further assistance. See you next time and dont miss to bookmark.
Featured Posts
-
Butler Warriors Trade 5 Analysis Points
Feb 06, 2025
-
Best Last Minute Valentine Gifts
Feb 06, 2025
-
How To Get Dream Quests
Feb 06, 2025
-
How To Paint Flowers
Feb 06, 2025
-
Kuzmas Farewell To Washington Wizards
Feb 06, 2025
