How To Remove Person In Lightroom Classic Mask
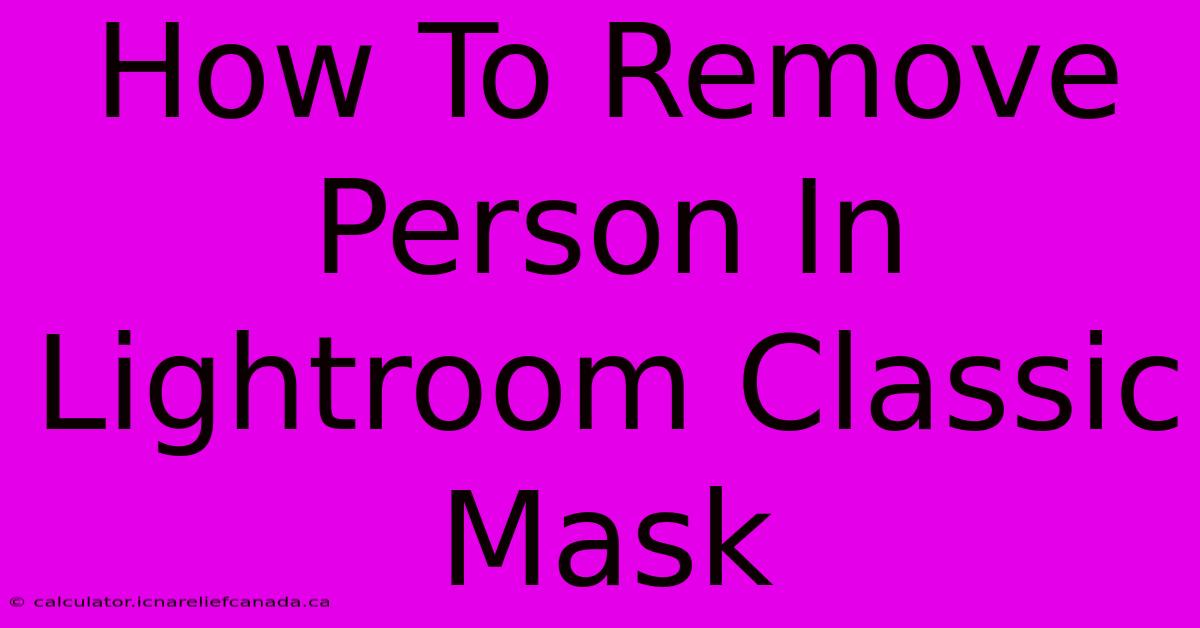
Table of Contents
How To Remove a Person in Lightroom Classic Using Masking
Removing unwanted people from your photos is a common editing task, and Lightroom Classic offers powerful masking tools to achieve this seamlessly. This guide will walk you through several methods for effectively removing a person from your image using Lightroom Classic's masking capabilities. We'll explore different techniques, from simple selections to more advanced masking strategies, ensuring you find the best approach for your skill level and image complexity.
Understanding Lightroom Classic's Masking Tools
Before diving into the removal process, let's briefly cover the core masking tools within Lightroom Classic:
- Select Subject: This AI-powered tool automatically detects and selects the main subject of your image. While incredibly useful, it may not always perfectly isolate a person, especially in complex scenes.
- Brush Selection: Offers precise control, allowing you to paint over the area you want to mask. Perfect for fine-tuning selections or masking intricate details.
- Lasso Selection: Ideal for selecting objects with clearly defined edges. Use this when the person you want to remove has a distinct outline against the background.
- Linear Gradient: Useful for masking areas that transition gradually, such as sky or foreground elements overlapping a person.
- Radial Gradient: Ideal for masking circular or oval areas, potentially helpful for isolating a person in the center of the frame.
Method 1: Removing a Person Using the Select Subject Tool
This is the quickest method, ideal when the person is the primary focus and relatively well-separated from the background:
- Open your image: Import your photo into Lightroom Classic.
- Select the masking tool: In the Develop module, locate the masking icon (a circle with a square inside).
- Click "Select Subject": Lightroom's AI will attempt to automatically select the person.
- Refine the selection (if needed): Use the brush tool to add or subtract from the selection, ensuring only the person is selected. Pay attention to areas around hair or clothing which might require fine-tuning. The "+" button adds to the selection, and the "-" button subtracts.
- Adjust the mask opacity: Reduce the opacity to blend the masked area more naturally with the background.
- Clone or Heal: Once the person is masked, use the clone or healing brush tools to seamlessly blend the masked area into the surrounding environment. Experiment with different brush settings for optimal results.
Method 2: Removing a Person with the Brush Selection Tool
This method provides more precise control, particularly useful for complex backgrounds or when the "Select Subject" tool isn't accurate enough:
- Open your image and activate masking: As in Method 1.
- Select the Brush Selection Tool: Choose the brush tool from the masking options.
- Adjust brush settings: Adjust the size, feathering, and flow to match the complexity of the subject and background. A smaller, softer brush is often best for detailed work.
- Carefully paint over the person: Paint over the person you want to remove, ensuring you cover them completely.
- Refine the edges: Use the brush to add or remove parts of the mask as needed. Zoom in for better precision.
- Reduce opacity (optional): Adjust opacity for a softer blend.
- Clone/Heal the area: Use the clone or healing brush to fill the masked area with surrounding details.
Method 3: Combining Multiple Masking Techniques
For optimal results, especially with challenging images, combine multiple techniques. For example, use "Select Subject" as a starting point, then refine the selection with the brush tool for precise edge control.
Tips for Successful Person Removal
- High-resolution images: Working with high-resolution images allows for more detail and better results.
- Patience and precision: Take your time. Removing a person completely can require careful and meticulous work.
- Experiment with settings: Don't be afraid to experiment with brush size, feathering, flow, and opacity to achieve the desired effect.
- Use multiple steps: Don't try to do everything at once. Work in layers, refining the mask and cloning/healing in stages.
By mastering these techniques, you can effectively remove unwanted people from your photos using Lightroom Classic's powerful masking capabilities, leaving behind clean, natural-looking images. Remember that practice is key – the more you use these tools, the more proficient you'll become.
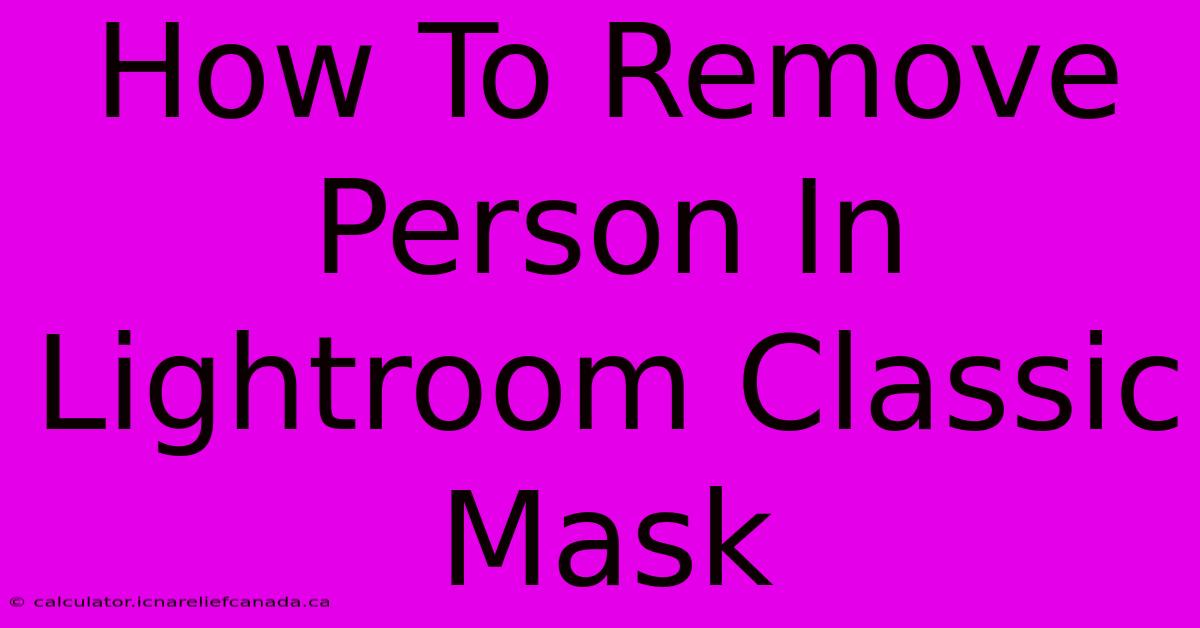
Thank you for visiting our website wich cover about How To Remove Person In Lightroom Classic Mask. We hope the information provided has been useful to you. Feel free to contact us if you have any questions or need further assistance. See you next time and dont miss to bookmark.
Featured Posts
-
Charger Hellcat How To Make A Hellcat Out Of Cardboard
Feb 09, 2025
-
How To Get Custom Games On Meta Quest 3
Feb 09, 2025
-
Play Station Network 16 Hour Outage
Feb 09, 2025
-
How To Draw A Bag Drawing Easy
Feb 09, 2025
-
How To Do Level 11 On Robot Island
Feb 09, 2025
