How To Remove Chrome Profile In Taskbar
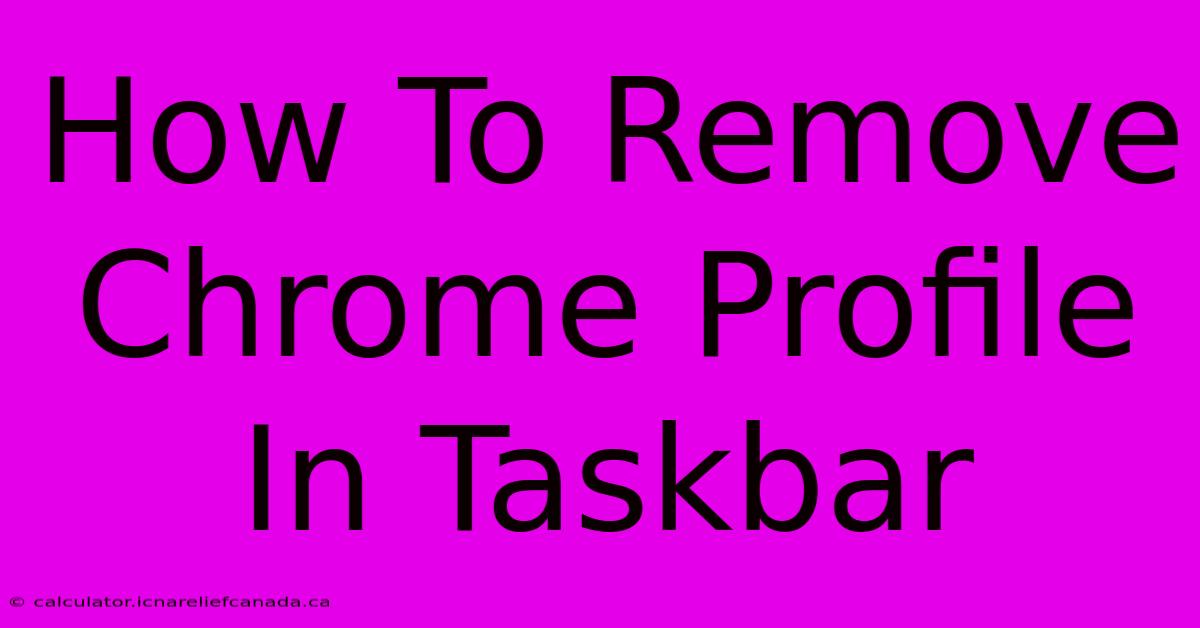
Table of Contents
How To Remove Chrome Profile In Taskbar
Are you tired of seeing multiple Chrome profiles cluttering your taskbar? This guide will walk you through the process of removing those pesky profile icons and reclaiming your taskbar real estate. We'll cover several methods, ensuring you find the solution that works best for you.
Understanding Chrome's Profile Management
Before we dive into removal, it's helpful to understand how Chrome handles profiles. Each profile maintains its own browsing data, bookmarks, extensions, and settings. When you open multiple profiles, Chrome often creates separate taskbar entries for each, leading to the cluttered appearance we're aiming to fix. This isn't a bug; it's a feature designed to help users manage their online identities separately.
Method 1: Closing Unnecessary Chrome Windows
The simplest solution is often the best. If you're seeing multiple Chrome icons because you have multiple windows open for the same profile, simply close the unnecessary windows. This will consolidate your Chrome presence on the taskbar to a single icon.
- Step 1: Identify which Chrome windows belong to the same profile. They will share the same profile picture (if set) in the title bar.
- Step 2: Close any unwanted Chrome windows by clicking the 'X' in the top-right corner of each window.
This method doesn't remove the profile itself, but it cleans up the taskbar effectively if multiple windows are the problem.
Method 2: Using the Task Manager (For Stubborn Icons)
Sometimes, a Chrome window might appear closed, but its process lingers, keeping the icon on the taskbar. In such cases, the Task Manager can help.
- Step 1: Open the Task Manager (usually by pressing Ctrl+Shift+Esc).
- Step 2: Locate "Google Chrome" in the processes list. You might see multiple entries if you have multiple profiles or windows open.
- Step 3: Right-click on any unwanted Chrome processes and select "End task."
This forceful closure ensures that all related processes are terminated, removing the corresponding icons from the taskbar.
Method 3: Unpinning Chrome from the Taskbar (For Specific Profiles)
If you want to keep a Chrome profile open but remove its icon from the taskbar for a cleaner look, you can unpin it.
- Step 1: Right-click on the Chrome icon representing the profile you want to remove from the taskbar.
- Step 2: Select "Unpin from taskbar."
This removes the shortcut from the taskbar, but the profile will still run in the background. You can access it again through the Start Menu or by creating a new shortcut.
Method 4: Restarting Your Computer (Last Resort)
If none of the above methods work, a simple restart can sometimes resolve persistent taskbar issues. This clears out any lingering processes that may be causing the problem.
Preventing Future Clutter
To avoid this issue in the future, consider these practices:
- Close Chrome windows when finished: This is the most effective way to prevent multiple icons from appearing.
- Manage your profiles effectively: Only open the profiles you need.
- Use one primary profile: If possible, consolidate your browsing activities into a single profile to minimize taskbar clutter.
By following these methods, you can effectively manage your Chrome profiles and keep your taskbar clean and organized. Remember that the best approach will depend on the specific situation, so try the methods in order until you find the one that works for you.
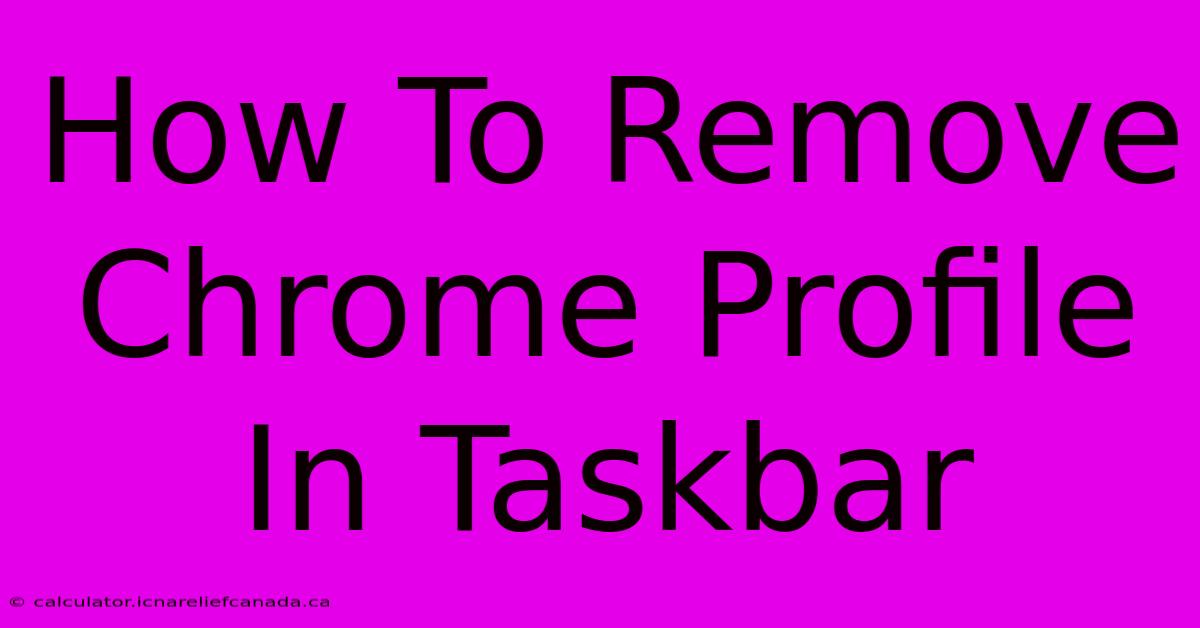
Thank you for visiting our website wich cover about How To Remove Chrome Profile In Taskbar. We hope the information provided has been useful to you. Feel free to contact us if you have any questions or need further assistance. See you next time and dont miss to bookmark.
Featured Posts
-
Baddies How To Get Taser
Feb 09, 2025
-
How To Do Discord Giveaways For Ranks
Feb 09, 2025
-
Chelseas Nightmare Fa Cup Run
Feb 09, 2025
-
How To Install Kasm In Portainer
Feb 09, 2025
-
How To Weave In Ends Crochet
Feb 09, 2025
