How To Print Off A Canon Pixma Pro 100
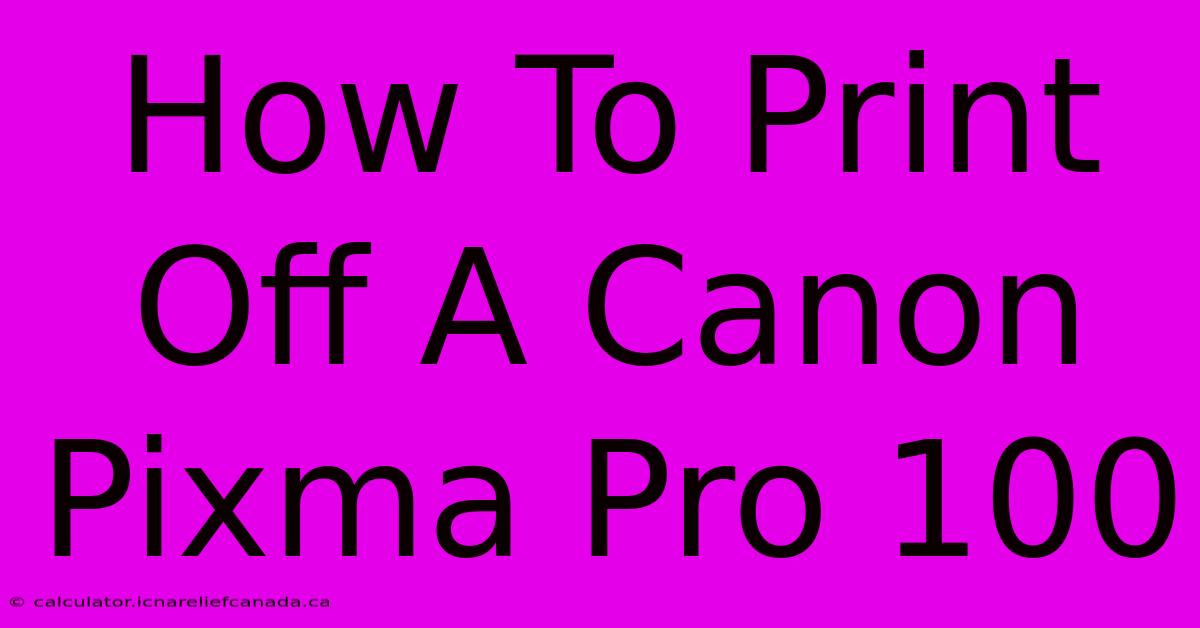
Table of Contents
How To Print Off A Canon Pixma Pro 100: A Comprehensive Guide
The Canon Pixma Pro-100 is a powerful printer known for its exceptional photo printing capabilities. However, getting the best results requires understanding the printing process. This guide will walk you through how to print from various sources to your Canon Pixma Pro-100, ensuring you achieve professional-quality prints every time.
Preparing Your Files for Printing
Before you even connect to the printer, optimizing your files is crucial for high-quality output.
Image Resolution:
- High Resolution is Key: The Canon Pixma Pro-100 excels with high-resolution images. Aim for at least 300 DPI (dots per inch) for optimal print quality. Lower resolutions will result in noticeably pixelated prints. Consider using images in their native resolution whenever possible.
Color Profiles:
- Matching Profiles: Selecting the correct color profile is critical for accurate color reproduction. Use a profile designed for your specific paper type. Canon provides profiles for their own papers; check their website for the latest options. Using the wrong profile can lead to significant color discrepancies.
File Format:
- Recommended Formats: While the Pro-100 handles various formats, using TIFF or JPEG is generally recommended for photo printing. Avoid heavily compressed JPEGs, as these can lead to a loss of detail.
Connecting Your Device to the Canon Pixma Pro 100
The connection method depends on your device. Here are the common methods:
Wireless Printing:
- Ensure Wi-Fi Connectivity: Make sure both your printer and device are connected to the same Wi-Fi network.
- Printer Setup: Follow the instructions in your printer's manual to set up wireless printing. This usually involves adding the printer to your network using the printer's control panel or a dedicated app.
- Device Setup: Your computer or mobile device needs the appropriate drivers installed. Canon's website offers software and drivers for various operating systems.
- Printing: Once connected, select your Canon Pixma Pro-100 as the printer in your device's print settings.
USB Connection:
- Connect the Cable: Use a high-quality USB cable to connect your printer directly to your computer.
- Install Drivers: Install the necessary drivers from the Canon website. This ensures your computer recognizes the printer.
- Print: Select your Canon Pixma Pro-100 as the printer in your print settings.
Printing from Different Sources
Printing from your Computer (Windows & macOS):
- Open your Image: Open the image you want to print in your image editing software (Photoshop, GIMP, etc.).
- Print Settings: Go to "File" > "Print".
- Select Printer: Choose your Canon Pixma Pro-100 from the list of available printers.
- Adjust Settings: This is where you fine-tune your print. Select your paper type, adjust the print quality (high resolution recommended), and review color management settings.
- Print: Click "Print" to start the printing process.
Printing from Mobile Devices (iOS & Android):
Canon offers the Canon PRINT Inkjet/SELPHY app, which simplifies the printing process from mobile devices. Download the app, connect to your printer, and select the photo you wish to print. The app provides easy-to-use options for adjusting print settings.
Troubleshooting Common Issues
- Paper Jams: Ensure you're using the correct paper type and loading it correctly. Consult your printer manual for proper paper loading instructions.
- Print Quality Issues: Check your ink levels, ensure you’re using the correct paper type and color profile, and review your print settings. Low-quality images will always result in low-quality prints.
- Connection Problems: Double-check your network settings and ensure both your device and printer are connected to the same Wi-Fi network. Try restarting both your printer and device.
By following these steps and paying attention to detail, you'll be able to produce stunning, high-quality prints with your Canon Pixma Pro-100. Remember to always consult your printer's manual for specific instructions and troubleshooting guidance.
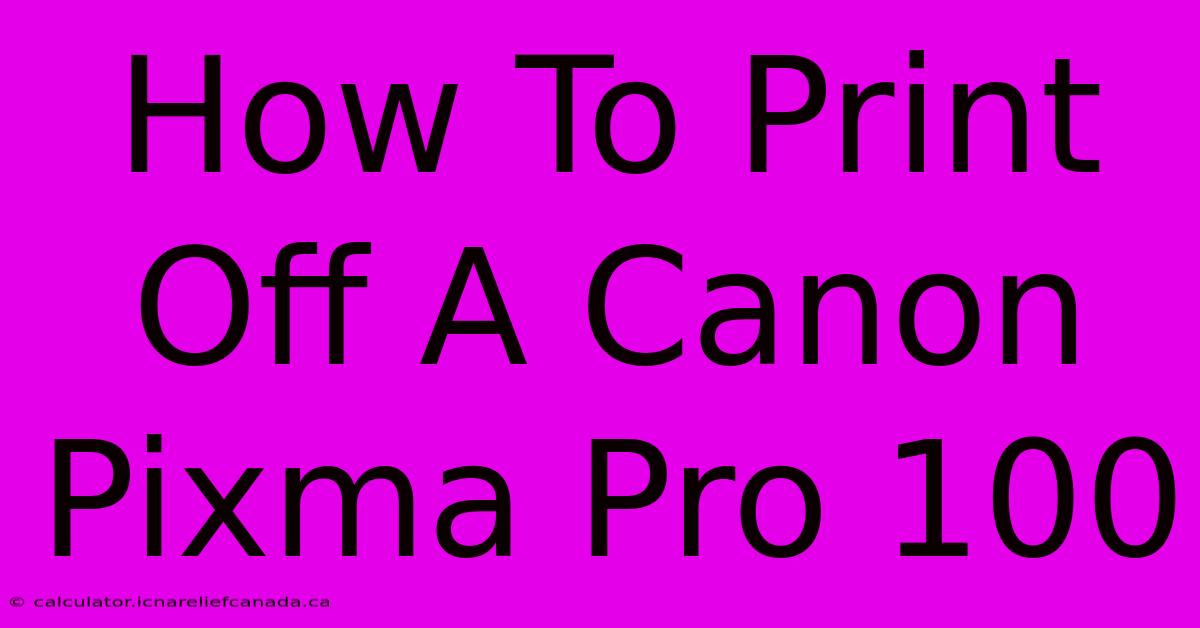
Thank you for visiting our website wich cover about How To Print Off A Canon Pixma Pro 100. We hope the information provided has been useful to you. Feel free to contact us if you have any questions or need further assistance. See you next time and dont miss to bookmark.
Featured Posts
-
Newcastle Vs Arsenal Carabao Cup Result
Feb 06, 2025
-
How To Get Beluga Submarine Working Subnautica
Feb 06, 2025
-
How To Draw A Book
Feb 06, 2025
-
How To Cut Your Own Bangs
Feb 06, 2025
-
How To Make Cold In Little Alchemy 2
Feb 06, 2025
