How To Move Roblox Folder
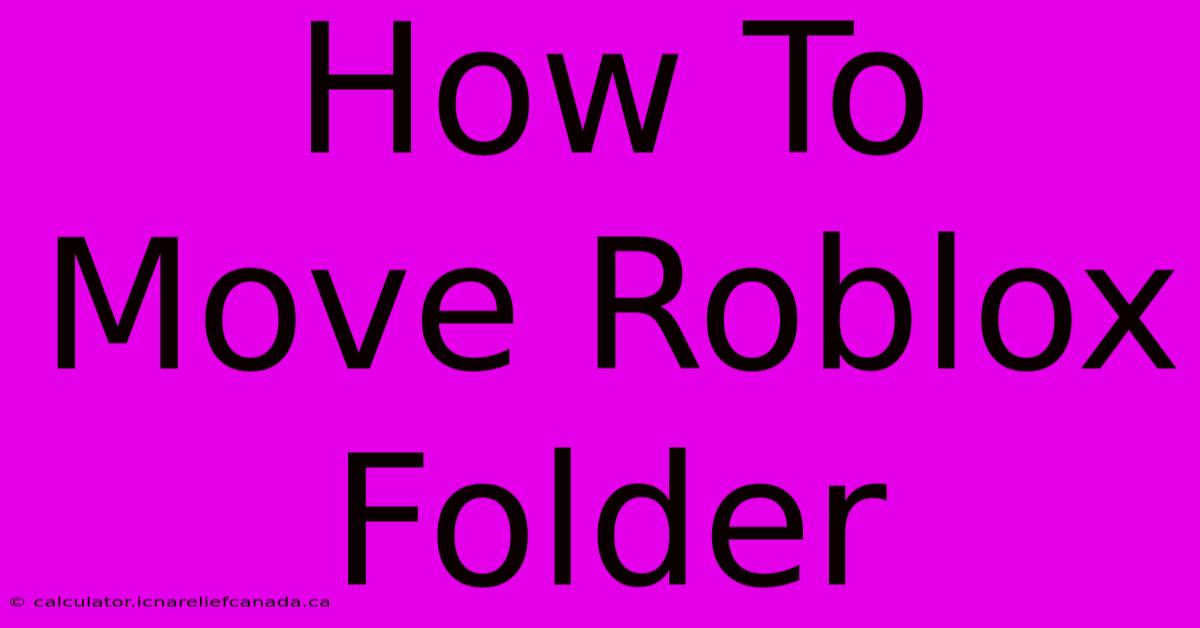
Table of Contents
How To Move Your Roblox Folder: A Complete Guide
Moving your Roblox folder might seem daunting, but it's actually a straightforward process. Whether you're trying to free up space on your primary drive, consolidate game files, or simply reorganize your computer, this guide will walk you through the steps, highlighting important considerations to ensure a smooth transfer.
Understanding Your Roblox Folder
Before we begin, it's crucial to understand what the Roblox folder contains. This folder stores all your game data, including:
- Game saves: Your progress in various Roblox games is saved here.
- Game assets: This includes textures, models, and other game files.
- Settings: Your Roblox client settings are also stored in this folder.
Moving this folder incorrectly can lead to issues with game loading and functionality. Follow these steps carefully to avoid problems.
Locating Your Roblox Folder
The location of your Roblox folder varies depending on your operating system and installation choices. However, it's typically found in these locations:
Windows:
- Default Location:
C:\Users\[YourUsername]\AppData\Local\Roblox- Note: The
AppDatafolder is usually hidden by default. You'll need to enable the viewing of hidden folders in your file explorer settings to see it.
- Note: The
macOS:
- Default Location:
/Users/[YourUsername]/Library/Application Support/Roblox- The Library folder is also hidden by default. You'll need to show hidden files using the Terminal command:
defaults write com.apple.finder AppleShowAllFiles YES; killall Finder
- The Library folder is also hidden by default. You'll need to show hidden files using the Terminal command:
Linux: The location varies greatly depending on your distribution and installation method. Check your Roblox installation directory or consult your distribution's documentation.
Method 1: Cutting and Pasting (Recommended)
This is the simplest and safest method. It preserves all file links and avoids potential issues.
- Locate your Roblox folder: Use the instructions above to find your Roblox folder.
- Close Roblox: Ensure the Roblox client is completely closed before proceeding. This prevents file access conflicts.
- Cut and Paste: Select the entire Roblox folder, right-click, and select "Cut." Navigate to your desired new location (e.g., a different drive or folder), right-click, and select "Paste."
- Verify Functionality: Launch Roblox and check if your games load correctly and your progress is intact.
Method 2: Copying and Pasting (Less Recommended)
This method creates a copy of your Roblox folder. While it's safer in case something goes wrong, it consumes double the disk space temporarily. You'll need to delete the old folder afterward.
- Locate your Roblox folder: Find your Roblox folder using the instructions above.
- Close Roblox: Make sure Roblox is closed.
- Copy and Paste: Select the Roblox folder, right-click, and choose "Copy." Paste it into the new location.
- Delete the Old Folder (Important): Once you've verified that everything works correctly in the new location, delete the original Roblox folder.
- Verify Functionality: Launch Roblox and check if everything is working as expected.
Troubleshooting
If you encounter problems after moving your Roblox folder:
- Verify File Permissions: Ensure you have the necessary permissions to access and modify files in the new location.
- Reinstall Roblox: In extreme cases, reinstalling Roblox might be necessary. This will create a fresh folder structure. However, you'll lose your game progress unless you've backed up your data.
- Check for Corrupted Files: If specific games aren't loading, some files might be corrupted during the transfer. Consider reinstalling individual games within Roblox.
Important Considerations:
- Backup: Before moving your Roblox folder, consider backing it up. This provides a safety net if something goes wrong.
- Disk Space: Ensure your new location has enough free space to accommodate your Roblox folder.
- Antivirus Software: Temporarily disable your antivirus software during the move to prevent potential conflicts. Remember to re-enable it afterward.
By following these steps and paying attention to the important considerations, you can successfully move your Roblox folder without any data loss or complications. Remember to always prioritize backing up your data before performing any significant file operations.
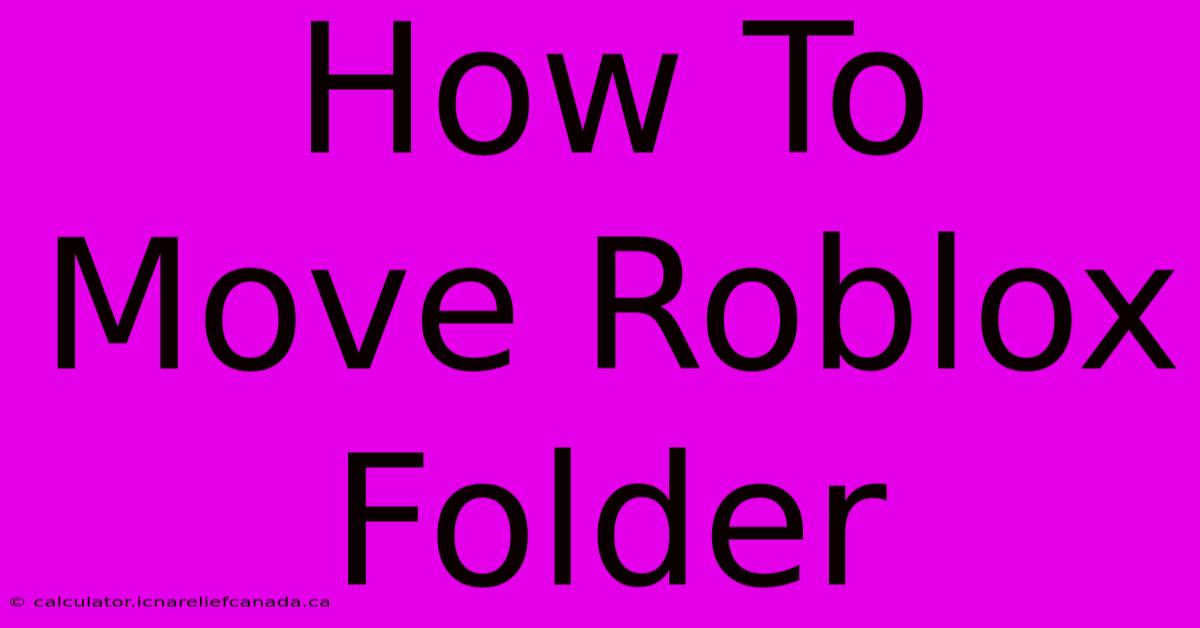
Thank you for visiting our website wich cover about How To Move Roblox Folder. We hope the information provided has been useful to you. Feel free to contact us if you have any questions or need further assistance. See you next time and dont miss to bookmark.
Featured Posts
-
Amazon Stock Decline Reasons Today
Feb 08, 2025
-
How To Draw Ribs The Meat
Feb 08, 2025
-
How To Remove Ball Mount From Leofoto Tripod
Feb 08, 2025
-
Investor Disappointment Amazon Cloud
Feb 08, 2025
-
How To Counter Stun Slap Battles
Feb 08, 2025
