How To Merge Cells In Google Sheets
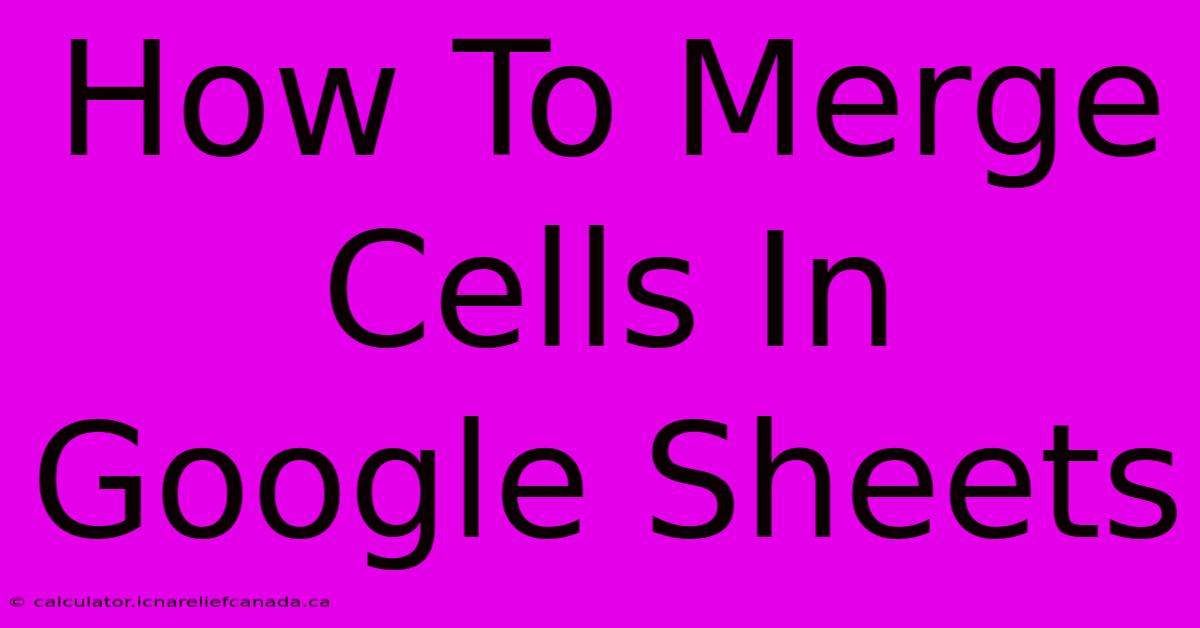
Table of Contents
How To Merge Cells In Google Sheets
Merging cells in Google Sheets can significantly improve the readability and visual appeal of your spreadsheets. Whether you're creating a professional report, a simple budget, or organizing personal data, knowing how to merge cells is a valuable skill. This comprehensive guide will walk you through various merging techniques, helping you master this essential Google Sheets function.
Understanding Cell Merging
Before diving into the specifics, let's understand what cell merging actually does. When you merge cells, you combine two or more adjacent cells into a single, larger cell. The content of the top-leftmost cell is typically retained, while the content of the other merged cells is lost. This is crucial to keep in mind when working with important data.
Methods for Merging Cells in Google Sheets
There are several ways to merge cells in Google Sheets, catering to different needs and preferences.
Method 1: Using the Menu
This is the most straightforward method:
- Select the cells: Click and drag your mouse to select the cells you want to merge.
- Access the merge menu: Go to the "Data" menu in the top menu bar.
- Choose your merge option: You'll see several options:
- Merge all: This combines all selected cells into one large cell.
- Merge horizontally: This merges the selected cells horizontally.
- Merge vertically: This merges the selected cells vertically.
Method 2: Using the Right-Click Menu
A quicker alternative is using the context menu:
- Select the cells: As before, select the cells to be merged.
- Right-click: Right-click on any of the selected cells.
- Select "Merge cells": A menu will appear; choose the desired merge option (all, horizontally, or vertically).
Method 3: Keyboard Shortcut (For "Merge all")
For speed and efficiency, especially if you frequently merge cells, use the keyboard shortcut:
- Select the cells.
- Press
Ctrl + Shift + M(Windows) or⌘ + Shift + M(Mac). This will directly merge all selected cells. Note: This shortcut only performs a "Merge all" action.
Unmerging Cells
Sometimes, you may need to reverse the merge operation. This is equally simple:
- Select the merged cell.
- Go to "Data" > "Unmerge cells". Alternatively, right-click the merged cell and select "Unmerge cells".
Tips and Considerations
- Data Loss: Remember, merging cells will overwrite the content of all but the top-left cell. Always back up your data or copy important information before merging.
- Formatting: Cell formatting (like font, color, and alignment) from the top-left cell will generally be applied to the merged cell.
- Formulas: Merging cells can break formulas referencing the merged cells. Be sure to check and adjust formulas after merging.
- Data Validation: Data validation rules might also be affected by merging cells. Review and adjust these rules if necessary.
- Alignment: After merging, you might need to adjust text alignment within the merged cell to ensure readability.
Beyond the Basics: Advanced Merging Techniques
While the above methods cover the fundamental aspects, understanding how to strategically utilize cell merging can enhance your spreadsheet design. Consider these points:
- Creating Headers: Merging cells is ideal for creating clear and prominent headers across multiple columns.
- Improving Visual Organization: Use merging to group related data visually, making your spreadsheets easier to navigate.
- Enhancing Report Aesthetics: Strategic cell merging can dramatically enhance the professional look of your reports.
Mastering cell merging in Google Sheets is a crucial step in creating well-organized, visually appealing, and efficient spreadsheets. By understanding the different methods and considerations outlined above, you can unlock the full potential of this powerful tool.
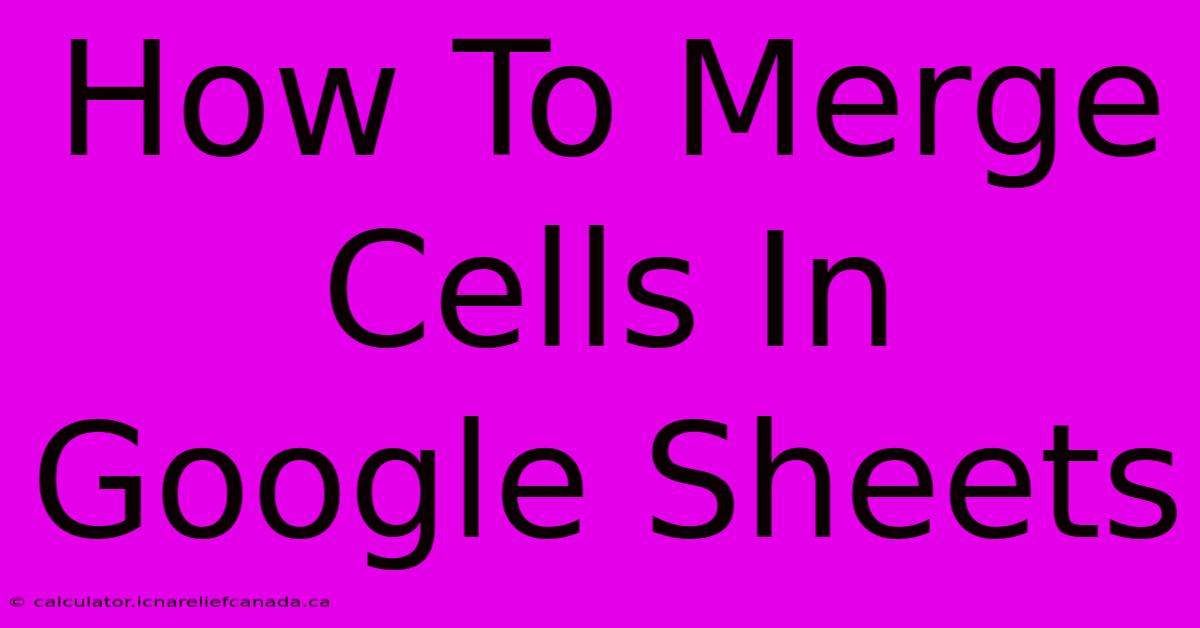
Thank you for visiting our website wich cover about How To Merge Cells In Google Sheets. We hope the information provided has been useful to you. Feel free to contact us if you have any questions or need further assistance. See you next time and dont miss to bookmark.
Featured Posts
-
How To Repkace Batteries On Hideld Remote
Feb 06, 2025
-
Bucks Trade Middleton To Wizards
Feb 06, 2025
-
Usps Accepting Packages From China And Hong Kong
Feb 06, 2025
-
How To Make Slime Without Glue
Feb 06, 2025
-
Odegaard Lessons Learned Interview
Feb 06, 2025
