How To Make Pop Outs On Google Sheets
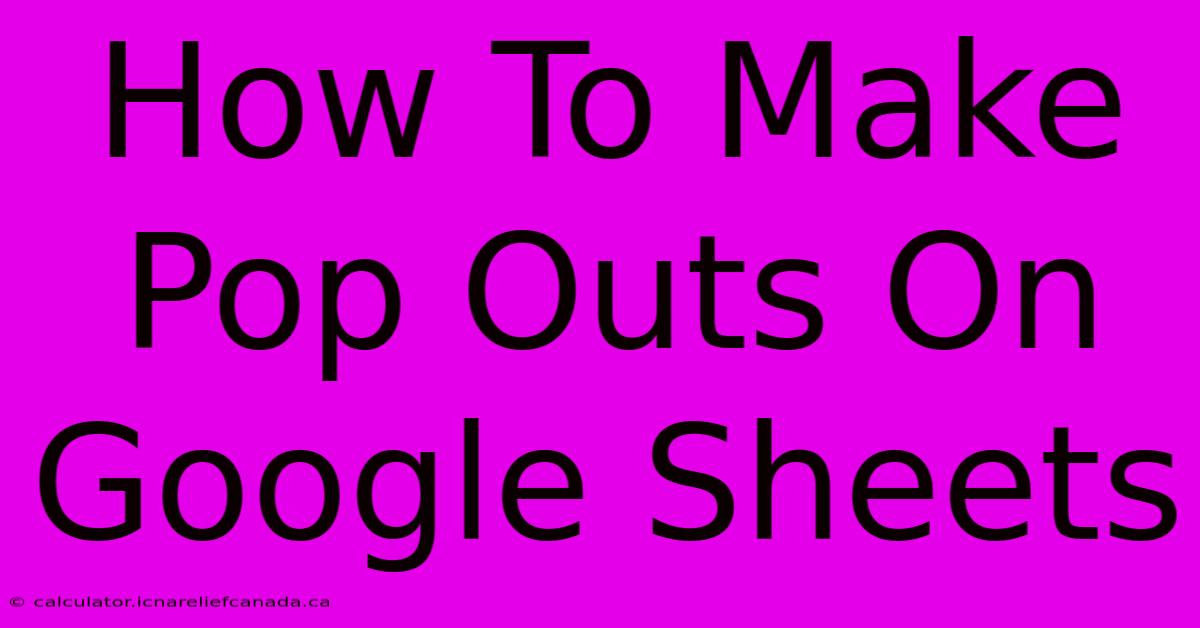
Table of Contents
How to Make Pop-Outs in Google Sheets: A Comprehensive Guide
Creating pop-outs in Google Sheets isn't a built-in feature like in some dedicated design programs. However, we can achieve a similar effect using a combination of features already available within Google Sheets. This guide explores several methods to create the illusion of pop-outs, enhancing your spreadsheet's visual appeal and functionality.
Understanding "Pop-Outs" in the Context of Google Sheets
Before diving into the methods, let's clarify what we mean by "pop-outs" in Google Sheets. We're aiming to create elements that appear to "pop out" or stand apart from the main sheet, drawing the user's attention. This can be achieved through various visual techniques, such as using different colors, formatting, or even creating separate sheets that link back to the main sheet.
Method 1: Utilizing Conditional Formatting for Visual Pop-Outs
This method leverages Google Sheets' powerful conditional formatting to highlight specific cells or ranges, making them visually stand out. This creates a "pop-out" effect without actually separating the data.
Steps:
- Select the cells you want to make "pop out."
- Go to Format > Conditional formatting.
- Under "Format rules," choose "Custom formula is".
- Enter a formula that targets the cells you want to highlight. For example,
=A1="Specific Text"will highlight cells in column A containing "Specific Text." You can adapt this formula based on your needs (e.g.,=A1>100to highlight cells with values greater than 100). - Choose your desired formatting. This could include bold text, a different font color, a fill color, or a border.
- Click "Done".
This approach is excellent for highlighting important data points within the main sheet, giving them a visual prominence similar to a pop-out.
Method 2: Creating Separate Sheets for Detailed Information
This method involves creating linked sheets. This allows for more detailed information associated with specific cells to be displayed in a separate, cleaner format. It simulates a pop-out by presenting additional data upon clicking a link or cell.
Steps:
- Create a new sheet in your Google Sheet file. Name it appropriately (e.g., "Detailed Data").
- On your main sheet, enter the data you wish to link to the new sheet.
- Hyperlink the data in your main sheet. Select the cell, click Insert > Link, and paste the URL to the corresponding data on the new sheet (note the cell reference). For instance, if you want to link cell A1 on the main sheet to cell A1 on the "Detailed Data" sheet, you would use the URL of that specific cell in the linked sheet. You can find this using the sheet URL and adding the
#gid=<SheetID>&range=A1to the end. Google Sheets will make this easier with an appropriate cell selector. - Format the hyperlink on the main sheet to make it visually stand out.
This creates a clean separation of data while maintaining a clear connection between the main sheet and detailed information. Click the linked cell to view the “pop-out” information.
Method 3: Using Google Apps Script for Advanced Pop-Outs (for Developers)
For more sophisticated pop-out effects, you can use Google Apps Script. This requires coding knowledge but offers greater customization. This method is beyond the scope of this introductory guide but warrants mention for advanced users.
Optimizing Your Google Sheet for SEO (Yes, it's possible!)
While Google Sheets aren't directly indexed by search engines like websites, optimizing your data for internal searchability within your organization or for sharing is crucial.
- Use descriptive sheet names: Clear names help people find the relevant information quickly.
- Descriptive cell names: If appropriate, use named ranges for better data organization and readability.
- Consistent data formatting: Standardized formatting enhances readability and organization.
- Data validation: Implementing data validation helps ensure data accuracy and consistency, ultimately improving the overall quality of your spreadsheet.
By employing these methods, you can create effective "pop-outs" in Google Sheets, enhancing data presentation and user experience. Remember to choose the method that best fits your needs and technical skills.
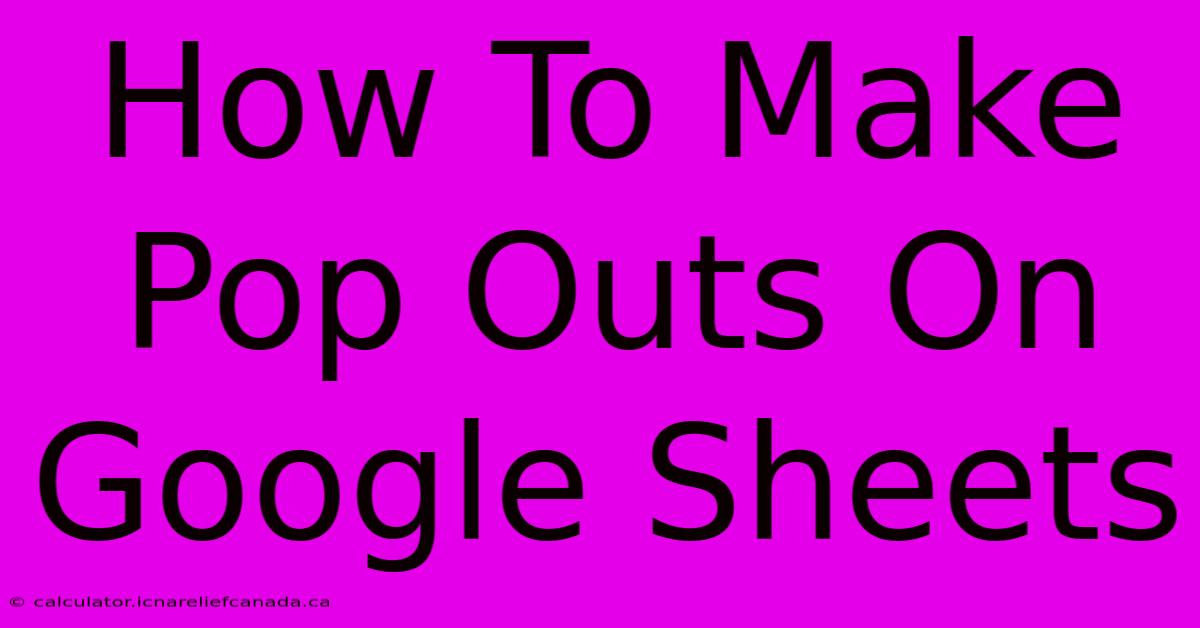
Thank you for visiting our website wich cover about How To Make Pop Outs On Google Sheets. We hope the information provided has been useful to you. Feel free to contact us if you have any questions or need further assistance. See you next time and dont miss to bookmark.
Featured Posts
-
How To Solve 2 Systrmes Of Equations With Ti Nspire
Feb 09, 2025
-
How To Remove Cycle Pedals
Feb 09, 2025
-
How To Hang Raven Tv Wall Cabinet
Feb 09, 2025
-
How To Change Python Idle To Dark Mode Mac
Feb 09, 2025
-
How To Clean Silver Coins
Feb 09, 2025
