How To Make Ending Screen Dark In Final Cut Pro
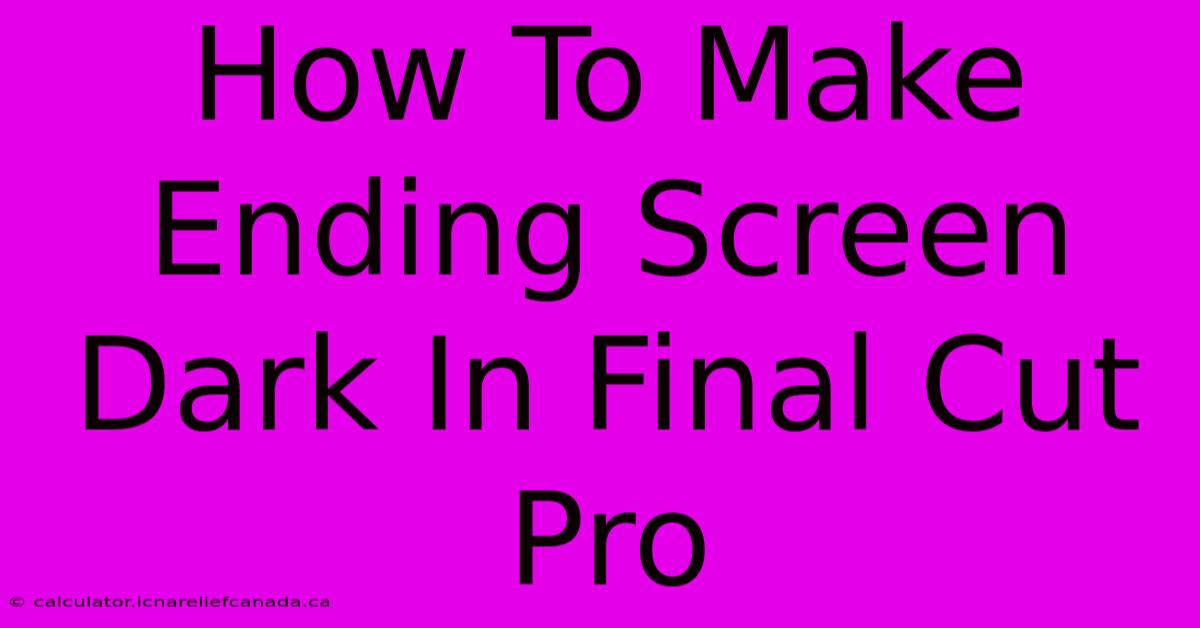
Table of Contents
How To Make Ending Screen Dark in Final Cut Pro
Final Cut Pro offers a variety of ways to achieve a dark ending screen, perfect for creating a dramatic effect or a smooth transition to credits. This guide will walk you through several methods, catering to different skill levels and aesthetic preferences. We'll cover techniques ranging from simple adjustments to more complex effects, ensuring you find the perfect solution for your project.
Method 1: Adjusting the Overall Color Balance
This is the quickest and simplest method for darkening your ending screen. It involves subtly lowering the brightness and contrast of your final shot.
- Step 1: Select your clip: Identify the final clip of your project in the Final Cut Pro timeline.
- Step 2: Access Color Correction: In the Viewer window, find the Color board. You can usually find this in the top right of your screen, or under the Window menu.
- Step 3: Lower Brightness and Contrast: Reduce the brightness slider. Experiment with values until you achieve your desired darkness. Subtly lowering the contrast can also enhance the effect, making the dark areas appear more unified. Remember, less is often more. Overdoing it can result in a washed-out look.
Pros: Simple and quick. Good for subtle darkening. Cons: Less control over specific areas of the frame. May not be ideal for dramatic darkening effects.
Method 2: Using a Color Grading Tool (LUTs)
Look Up Tables (LUTs) offer a powerful and efficient way to apply a consistent color grade across your entire project, or to specific clips. Many free and paid LUTs are available online specifically designed for creating dark and moody scenes.
- Step 1: Find a suitable LUT: Search online for "dark cinematic LUTs" or "dark film LUTs". Many websites offer free downloads.
- Step 2: Import the LUT: In Final Cut Pro, import the chosen LUT file. The exact method varies slightly depending on the LUT file type.
- Step 3: Apply the LUT: Select your final clip and apply the LUT using the Color board. Adjust the intensity slider if needed for a more subtle or pronounced effect.
Pros: Professional-looking results, consistent color grading. Many variations available. Cons: Requires finding and importing a LUT. Might require some trial and error to find the right LUT.
Method 3: Adding a Solid Color Overlay
This provides maximum control and allows for creative flexibility. You can adjust the color, opacity, and blending mode to fine-tune the effect.
- Step 1: Create a Solid Color: In the Final Cut Pro library, create a new solid color using the appropriate tool. Choose black as the color.
- Step 2: Adjust the opacity: Position the black solid color clip above your final shot on the timeline. Adjust the opacity to control the darkness. A lower opacity will create a subtle vignette effect, while a higher opacity will make the screen entirely black.
- Step 3: Experiment with Blending Modes: In the Viewer window, explore different blending modes (like "Multiply" or "Overlay") to achieve unique effects. This lets you blend the black color with your existing footage to create more nuanced darkening.
Pros: Offers maximum control over the darkening effect. Allows for creative blending options. Cons: Requires more steps than other methods.
Method 4: Using a Fade to Black Transition
The simplest way to end with a completely dark screen is using a built-in transition.
- Step 1: Add a Fade to Black Transition: Add a fade to black transition to the end of your final clip.
- Step 2: Adjust the duration: Adjust the duration of the fade to control how quickly the screen darkens.
Pros: Incredibly simple and easy to use. Cons: Less creative control than other methods. Best suited for a clean, straightforward fade out.
Remember to always preview your work and adjust the settings until you achieve the desired dark ending screen. Experimenting with these methods will help you find the perfect technique to enhance your video projects. Remember that effective use of any of these methods hinges on understanding your overall project aesthetic and desired mood.
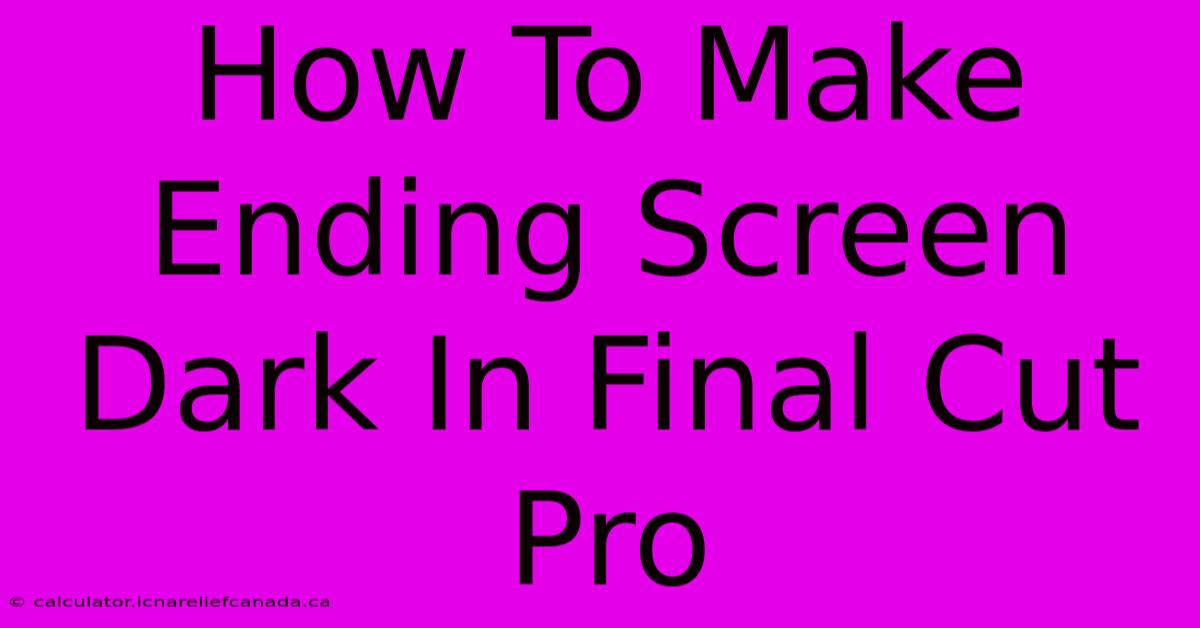
Thank you for visiting our website wich cover about How To Make Ending Screen Dark In Final Cut Pro. We hope the information provided has been useful to you. Feel free to contact us if you have any questions or need further assistance. See you next time and dont miss to bookmark.
Featured Posts
-
How To Pronounce Fero In Norse
Feb 08, 2025
-
How To Beat Level 6 In Lows Adventure 3
Feb 08, 2025
-
How To Cut Dado On A Table Saw
Feb 08, 2025
-
Paperback How To Draw A Wendigo
Feb 08, 2025
-
How To Hackr The Train Loud Speaker
Feb 08, 2025
