How To Make A Working Group Chat In Scratch
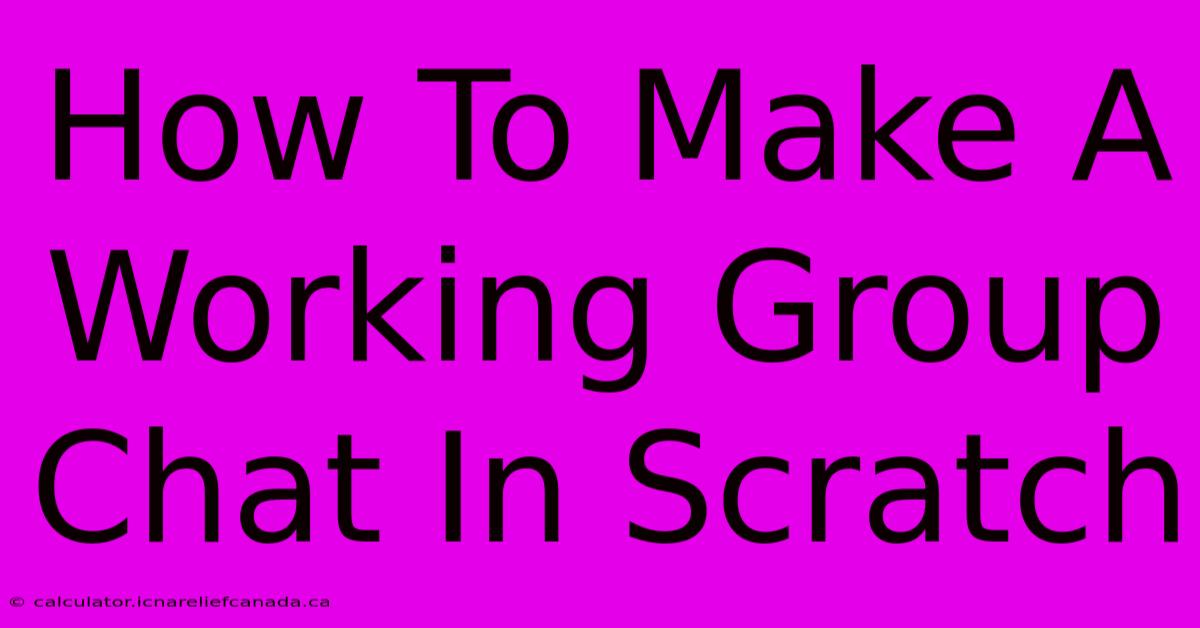
Table of Contents
How To Make a Working Group Chat in Scratch
Scratch is a fantastic visual programming language, perfect for beginners. While it's not designed for complex applications like real-time group chats, we can create a simulated group chat that provides a basic understanding of how such systems work. This will involve using Scratch's built-in features creatively to mimic the functionality. This tutorial will walk you through the process.
Understanding the Limitations
Before we begin, it's crucial to acknowledge Scratch's limitations in creating a truly functional, real-time group chat. Scratch doesn't have built-in networking capabilities for simultaneous, real-time communication between multiple users. Our solution will be a simplified version relying on a single broadcast mechanism and a "turn-based" approach. This means only one user can send a message at a time, and all users need to be actively watching for broadcasts.
Setting up the Stage: The Chat Room
-
Create a New Project: Open Scratch and start a new project.
-
Design the Interface: Create sprites to represent each participant in the chat. You might use simple cat sprites or find images online. For each sprite, add a custom backdrop displaying the user's name. This visual representation helps users identify who sent which message.
-
Message Display: Create a sprite to act as the chat box. This sprite will display all incoming messages. Make sure this sprite is large enough to accommodate multiple messages. You can use a custom backdrop here or simply draw text directly onto the sprite.
Programming the Chat Functionality
Now, let's program the core chat functionality. We'll use broadcasts and variables to simulate message passing.
1. Sending a Message:
- For each "user" sprite: Create a script allowing users to type messages. This will likely involve a
when this sprite clickedblock and an input box. - Store the Message: Use a variable (e.g.,
my message) within each user sprite to store the message typed. This variable will hold the text entered by the user. - Broadcast the Message: Add a block that broadcasts a custom message (e.g.,
message received). This broadcast will signal to other sprites that a new message is available. Include the message content in the broadcast's information. For example,broadcast [message received v] and waitwith themy messagevariable as the content.
2. Receiving and Displaying Messages:
- For the "chat box" sprite: Create a script that listens for the
message receivedbroadcast. - Receive the Message: When the broadcast is received, use the
when I receive [message received v]block. The information from the broadcast (themy messagevariable) will be accessible here. - Append the Message: Use the
joinblock to combine the sender's name (obtained from the backdrop of the sender sprite) and the message itself. Then, append this combined string to the chat box sprite. You can use a variable (e.g.,chat log) to store the entire chat history. - Display the Message: Update the chat box sprite's appearance to display the updated
chat log. This might involve changing its costume or drawing text.
3. User Identification:
To make the chat more interactive, identify each user. You can achieve this by assigning unique names or IDs to each sprite during setup, and incorporating this information into the broadcast and display mechanisms.
Expanding the Functionality (Advanced)
This basic chat is quite limited. Here are some ideas for expansion (which might require more advanced Scratch skills):
- Timestamping: Add timestamps to messages to show when they were sent.
- Multiple Chat Rooms: Create separate broadcasts for different chat rooms.
- Clear Chat Button: Add functionality to clear the chat log.
Conclusion: A Simplified Group Chat
While Scratch isn't ideal for building a fully functional, real-time group chat, this tutorial shows how to create a simplified version using its built-in features. Remember, this is a simulation and won't offer the responsiveness of a real network-based chat application. However, it's a valuable learning experience in understanding the fundamental principles of messaging and communication in a programming context. By building upon this foundation, you can explore more advanced concepts and further enhance your Scratch programming skills.
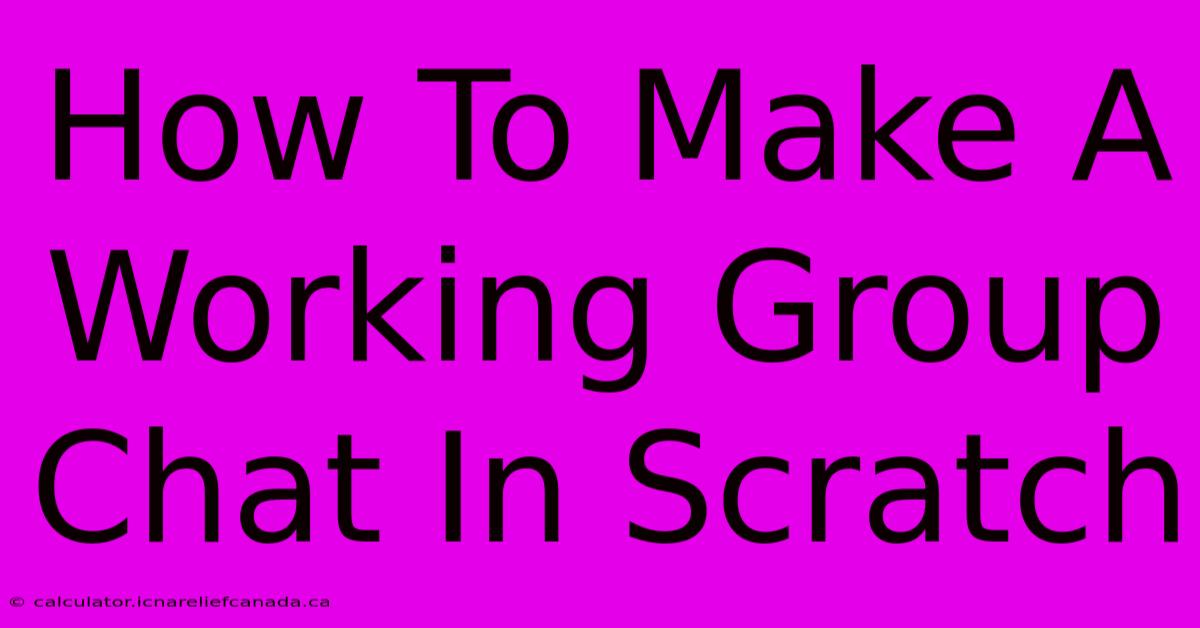
Thank you for visiting our website wich cover about How To Make A Working Group Chat In Scratch. We hope the information provided has been useful to you. Feel free to contact us if you have any questions or need further assistance. See you next time and dont miss to bookmark.
Featured Posts
-
How To Open Wine Bottle Without Corkscrew
Feb 05, 2025
-
How To Draw A Football
Feb 05, 2025
-
How To Filter For You Instagram Date
Feb 05, 2025
-
How To Pronounce Demure
Feb 05, 2025
-
How To Record Youtube Videos In A Nutshell Minecraft
Feb 05, 2025
