How To Make A Robot Filter With Audacity
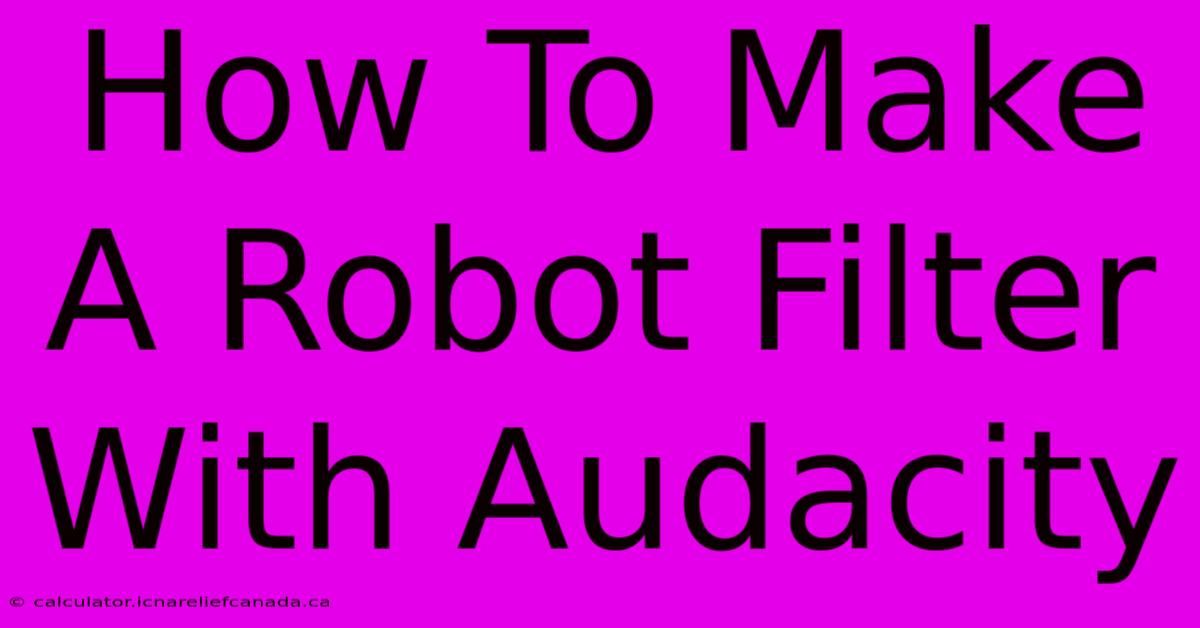
Table of Contents
How To Make a Robot Filter Effect with Audacity
Want to give your audio recordings a cool, robotic sound? Audacity, a free and open-source audio editor, makes it easy! This guide will walk you through creating a robotic filter effect using Audacity's built-in features. We'll cover several techniques to achieve different robotic sounds, from subtle to extreme. Let's get started!
Understanding the Robotic Sound
The characteristic robotic voice is usually achieved by combining several effects:
- Pitch shifting: Slight, random variations in pitch create that jerky, uneven quality.
- Bitcrushing: Reducing the audio's bit depth creates a harsh, digitized sound.
- Distortion: Adds grit and texture, enhancing the mechanical feel.
- Delay/Reverb: Subtle delay or reverb can add a metallic resonance.
Method 1: Simple Robotic Effect with Pitch Shifting and Bitcrushing
This method provides a basic robotic sound without too much complexity.
Step 1: Import Your Audio
Open Audacity and import the audio file you want to process.
Step 2: Apply Pitch Shifting
- Select the entire audio track.
- Go to Effect > Change Pitch.
- Experiment with shifting the pitch up and down slightly. Small, random changes are key. You might even want to apply this effect multiple times with slightly different settings.
- Pro Tip: For a more pronounced robotic sound, try using the "Change Tempo" effect in conjunction with "Change Pitch", but keep the tempo changes subtle.
Step 3: Apply Bitcrusher
- Select the audio track.
- Go to Effect > Bitcrusher.
- Reduce the number of bits significantly. Start with around 4-6 bits and adjust based on your preference. Higher bit rates result in less distortion.
- Pro Tip: Experiment with different bit rates for various levels of distortion. You can also adjust the sample rate to further alter the sound.
Step 4: Export Your Audio
Once you’re satisfied, export your processed audio file as a WAV or MP3.
Method 2: Advanced Robotic Effect with Multiple Effects
This method combines more effects for a more complex and realistic robotic sound.
Step 1: Import and Duplicate
Import your audio file. Duplicate the track by selecting it and pressing Ctrl+D (or Cmd+D on a Mac).
Step 2: Apply Effects to Each Track Separately
- Track 1 (Original): Apply a subtle Delay effect (Effect > Delay). This creates a sense of space and adds to the metallic feel.
- Track 2 (Duplicate): Apply Change Pitch multiple times with varied settings. Then use the Bitcrusher, followed by a Distortion effect (Effect > Distortion). Experiment with different distortion settings.
Step 3: Mixing and Mastering
Adjust the volume levels of both tracks to create a balanced sound. You can use Audacity's mixer to control the individual volume levels of each track.
Step 4: Export
Export the final mixed audio.
Method 3: Creating a Choppy Robotic Voice
This technique creates a more choppy and fragmented robotic sound.
Step 1: Import and Select
Import your audio file. Select small sections of the audio one by one, or use the "Silence Remover" to automatically select segments.
Step 2: Apply Effects
Experiment with short sections and apply small changes in pitch. Apply subtle distortion, and even add clicks and pops by manually adding short noise bursts.
Step 3: Experiment with Automation
Audacity's automation tools will provide an even greater level of robotic voice control. Explore automation features to manipulate various effects like volume and pitch over time.
Step 4: Export
Export your unique, choppy robotic audio.
Optimizing Your Robotic Sound
- Experimentation is Key: Don't be afraid to experiment with different combinations of effects and settings. The best robotic sound will depend on your specific audio and desired effect.
- Subtlety: Sometimes, a slightly robotic sound is more effective than an overly processed one.
- Listen Critically: Regularly listen to your audio to ensure the effect is working as intended.
By following these methods and experimenting with Audacity's various effects, you can create a wide range of robotic filter effects, adding a unique and futuristic touch to your audio projects. Remember to save your project frequently!
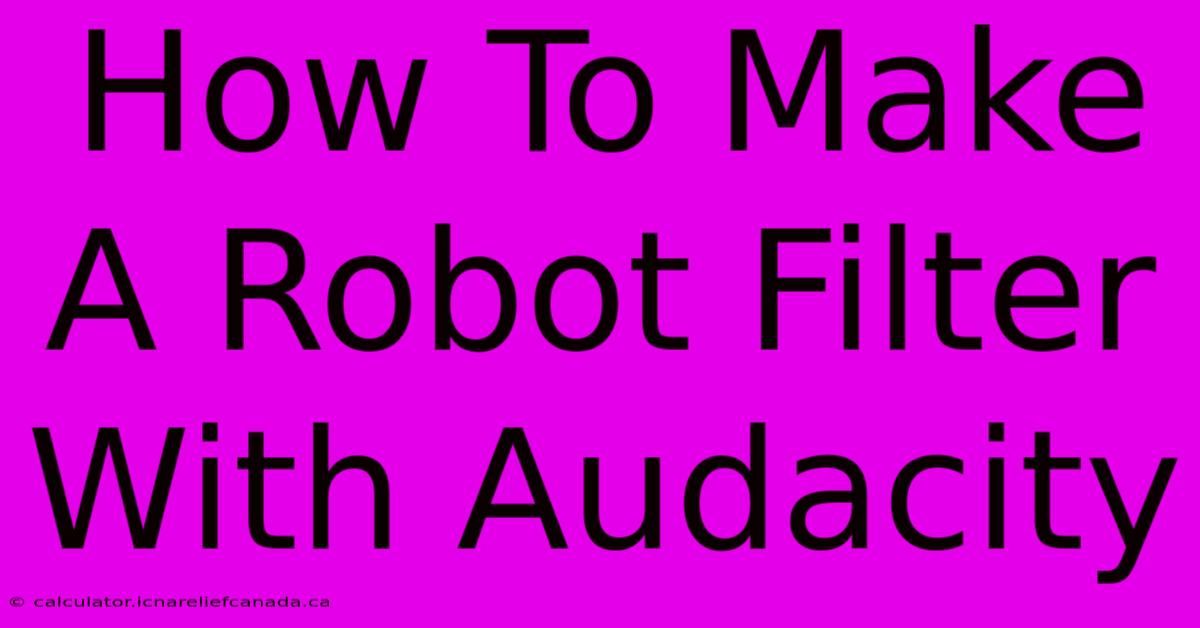
Thank you for visiting our website wich cover about How To Make A Robot Filter With Audacity. We hope the information provided has been useful to you. Feel free to contact us if you have any questions or need further assistance. See you next time and dont miss to bookmark.
Featured Posts
-
Tottenham Fa Cup Loss Highlights
Feb 10, 2025
-
Six Nations Rugby Scotland Vs Ireland
Feb 10, 2025
-
How To Code People In Scratch To Throw An Object
Feb 10, 2025
-
How To Round Webcam Corners In Obs Studio
Feb 10, 2025
-
How To Pronounce Adorn By Miguel
Feb 10, 2025
