How To Make A Hyperspace In Illustrator
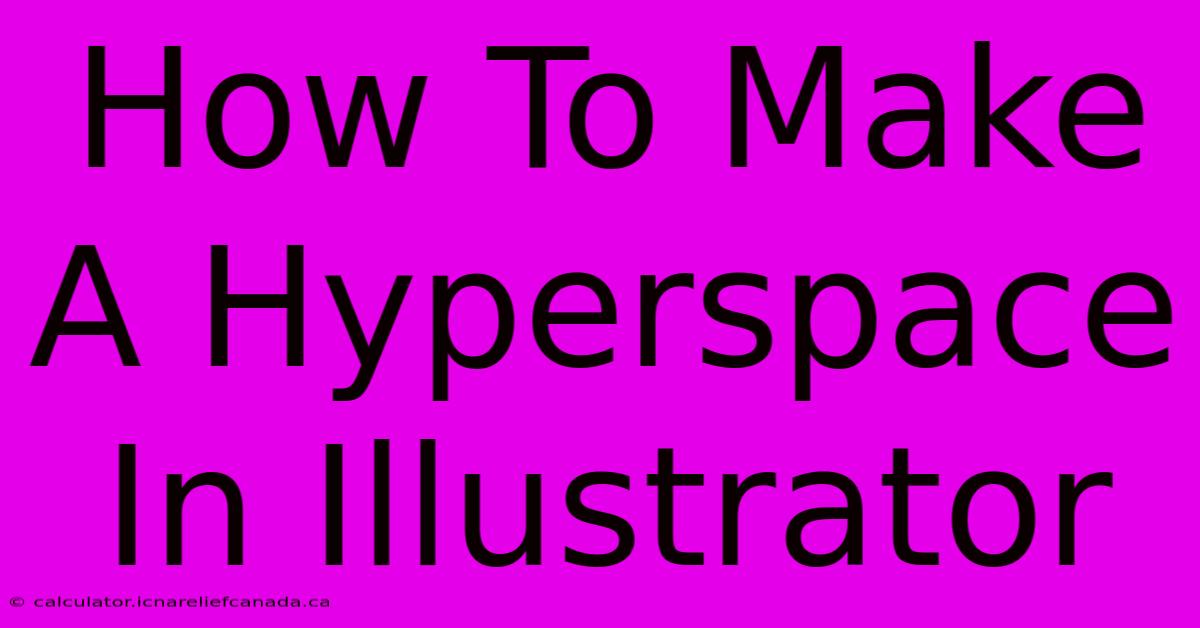
Table of Contents
How To Make a Hyperspace Effect in Illustrator: A Step-by-Step Guide
Creating a convincing hyperspace effect in Adobe Illustrator requires a blend of creative techniques and masterful use of its tools. This guide will walk you through the process, offering several methods to achieve that dazzling, star-streaked, warp-speed look. We'll cover everything from creating the background to adding realistic-looking stars and streaks. Let's jump into the cosmos!
Setting the Stage: Creating the Background
The foundation of any great hyperspace effect is a compelling background. Here are two approaches:
Method 1: Gradient Background
This is the simplest approach, perfect for a less detailed, more atmospheric hyperspace.
- Create a new document: Start with a sufficiently large artboard to allow for detail.
- Draw a rectangle: Use the Rectangle Tool (M) to cover the entire artboard. This will be your background.
- Apply a radial gradient: Open the Gradient Panel (Window > Gradient). Choose a radial gradient. Experiment with dark blues, purples, and blacks for the outer colors, transitioning to slightly lighter shades towards the center. This creates a sense of depth.
Method 2: Noise-Based Background
For a more textured and complex hyperspace, a noise-based background is ideal.
- Create a new document: Again, ensure a large enough artboard.
- Create a rectangle: Fill the artboard with a rectangle as before.
- Apply noise: Go to Effect > Artistic > Noise. Experiment with the settings to find a level of granularity that suits your style. A relatively low amount of noise will create subtle texture.
- Adjust the blending mode: Change the blending mode of the rectangle (found in the Transparency panel) to something like "Overlay" or "Soft Light" to blend the noise seamlessly with a dark background color underneath.
Adding Stars: The Heart of Hyperspace
Stars are the defining feature of hyperspace. Here's how to create them effectively:
Method 1: Scatter Brush
This method provides a quick and easy way to scatter numerous stars.
- Create a star: Use the Star Tool to create a small, white star.
- Create a scatter brush: Go to Brushes Panel > Open Brush Options. Choose "Scatter Brush." Experiment with the settings to control the spacing, size variation, and rotation of the stars.
- Apply the brush: Use the brush to paint stars across your background.
Method 2: Individual Stars with Variations
For more control and realism, create individual stars and vary their sizes and opacities.
- Create multiple stars: Use the Ellipse Tool (L) to create various-sized white circles.
- Add highlights: Using the Ellipse Tool again, add tiny, bright white highlights to some stars.
- Adjust opacity: Vary the opacity of individual stars to create a sense of depth. Stars further away should have lower opacity.
Creating Hyperspace Streaks: The Warp Effect
The streaks are what truly sell the hyperspace effect. Here’s how to create them:
- Use the Brush Tool: Select the Pencil Tool (B) or Brush Tool (B) with a custom brush. Experiment with different brushes to find a suitable style for your streaks.
- Create the streaks: Draw long, thin lines, varying in length, thickness, and opacity. Consider using a combination of white and lighter blues or purples.
- Adjust the blending mode: Experiment with different blending modes (like "Screen" or "Overlay") to achieve the desired effect.
Fine-Tuning and Refinements
Once you've created the background, stars, and streaks, take some time to fine-tune the image.
- Adjust brightness and contrast: Use the Brightness/Contrast adjustment to enhance the overall effect.
- Add lens flares: A subtle lens flare can add extra realism. You can find lens flare brushes online or create your own.
- Experiment with blending modes: Experiment with different blending modes for your layers to find what works best for your composition.
Conclusion: Launching Your Hyperspace Design
By following these steps and experimenting with the various techniques, you can create a stunning and believable hyperspace effect in Adobe Illustrator. Remember, the key is to combine different techniques and fine-tune your design until you achieve the desired result. Now, go forth and conquer the cosmos!
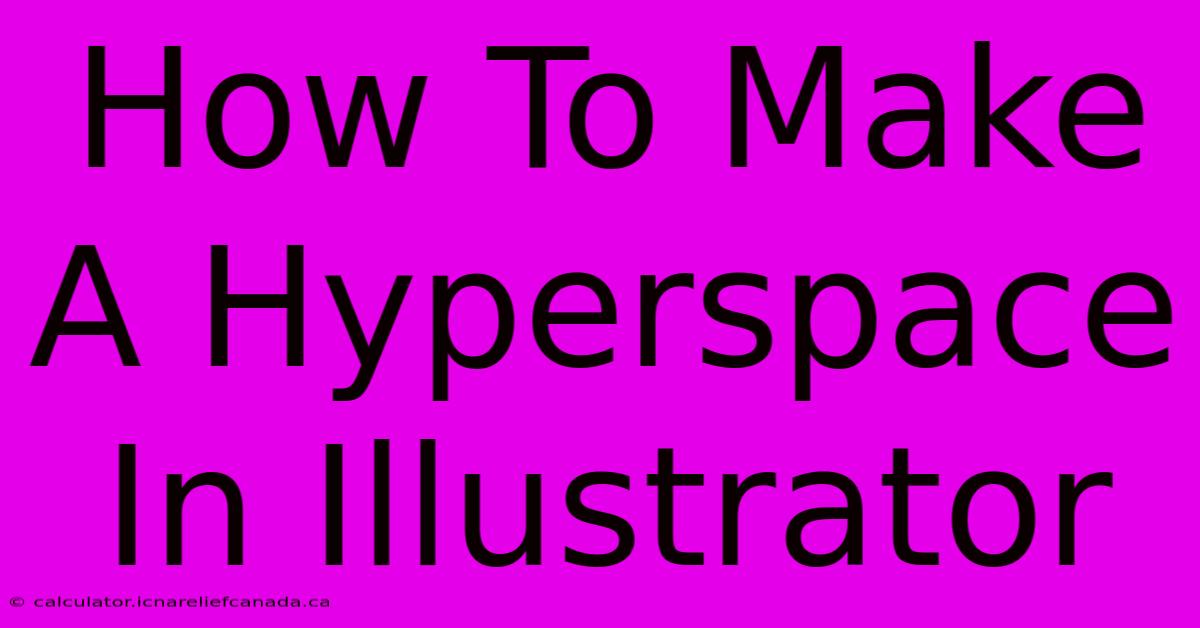
Thank you for visiting our website wich cover about How To Make A Hyperspace In Illustrator. We hope the information provided has been useful to you. Feel free to contact us if you have any questions or need further assistance. See you next time and dont miss to bookmark.
Featured Posts
-
Kyles Sad Health News Found Another Issue
Feb 08, 2025
-
Second Health Issue For Kyle Sandilands
Feb 08, 2025
-
How To Make Stair Stringers
Feb 08, 2025
-
Doctor Binocs How To Wash Your Hands
Feb 08, 2025
-
How To Dupe Pets Pet Sim 1
Feb 08, 2025
